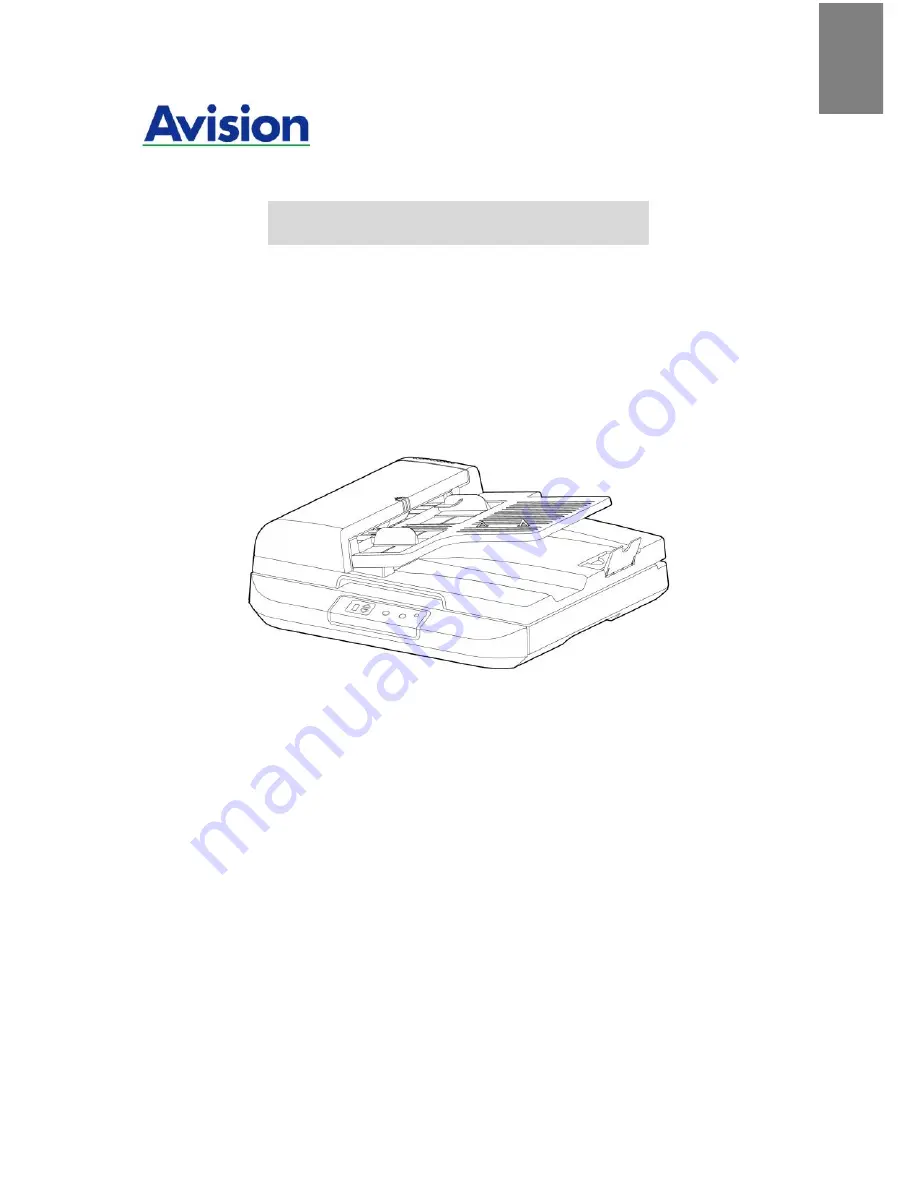
Document Scanner
Getting Started Guide
Trademarks
Microsoft is a U.S. registered trademark of Microsoft
Corporation.
Windows, Windows Vista, Windows 7 and Windows 8 are either
registered trademarks or trademarks of Microsoft Corporation in
the United States and/or other countries.
Other brands and product names herein are trademarks or
registered trademarks of their respective holders.
Copyright
©
2013 Avision Inc.
All rights reserved.
E
n
g
lis
h


































