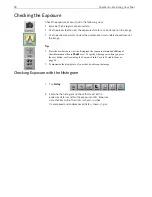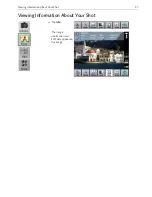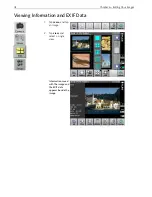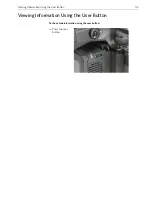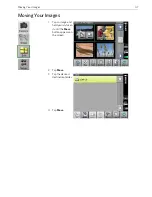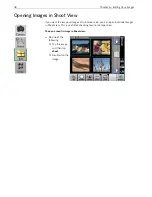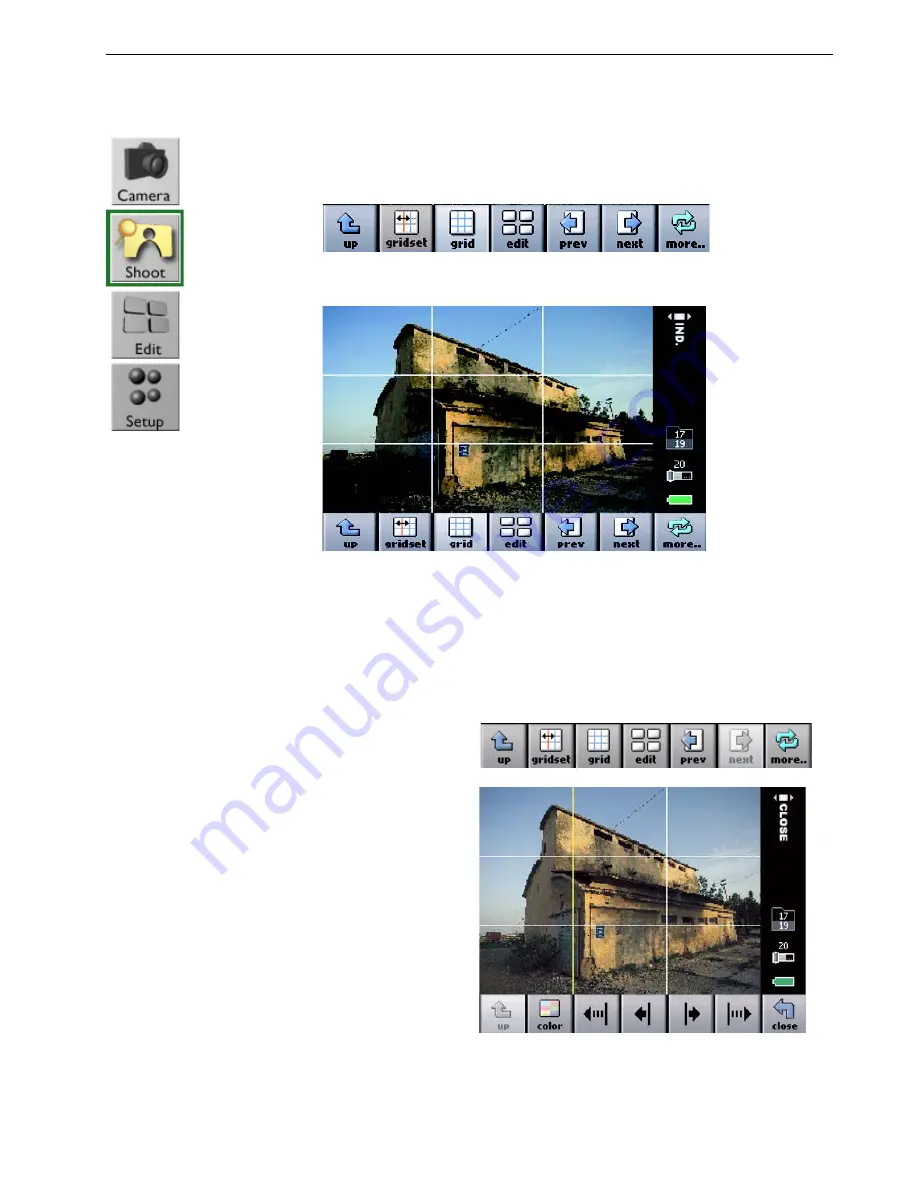
Checking Composition Using the Grid
33
Checking Composition Using the Grid
Place a grid on your shot as an aid for composition and alignment of an image.
This task is performed
in
Shoot
view
.
1.
Tap
more
and then tap
grid
.
The grid appears over the image.
2.
Evaluate the composition.
Moving the Grid Lines
Move the grid lines to help you align your composition.
This task is performed
in
Shoot
view
.
1.
Tap
more
.
2.
Tap
gridset
.
3.
Tap the line you want to
move.
The selected line is
highlighted.
4. Use the arrows to move
the grid lines as desired.
Summary of Contents for Aptus-II
Page 1: ......
Page 2: ......
Page 7: ...Introduction Overview 2 Using the Stylus 4 The Basic Steps 5 ...
Page 12: ......
Page 22: ...16 Chapter 2 Getting Started ...
Page 31: ...Taking a Shot Taking a Shot 26 ...
Page 44: ...38 Chapter 5 Evaluating Your Shot ...
Page 64: ...58 Chapter 7 Adjusting Settings for a Shoot ...
Page 67: ...Formatting the Compact Flash Card in Portable Mode 61 3 Tap ok ...
Page 78: ...72 Chapter 8 Defining the Camera Back Settings ...
Page 79: ......
Page 80: ......