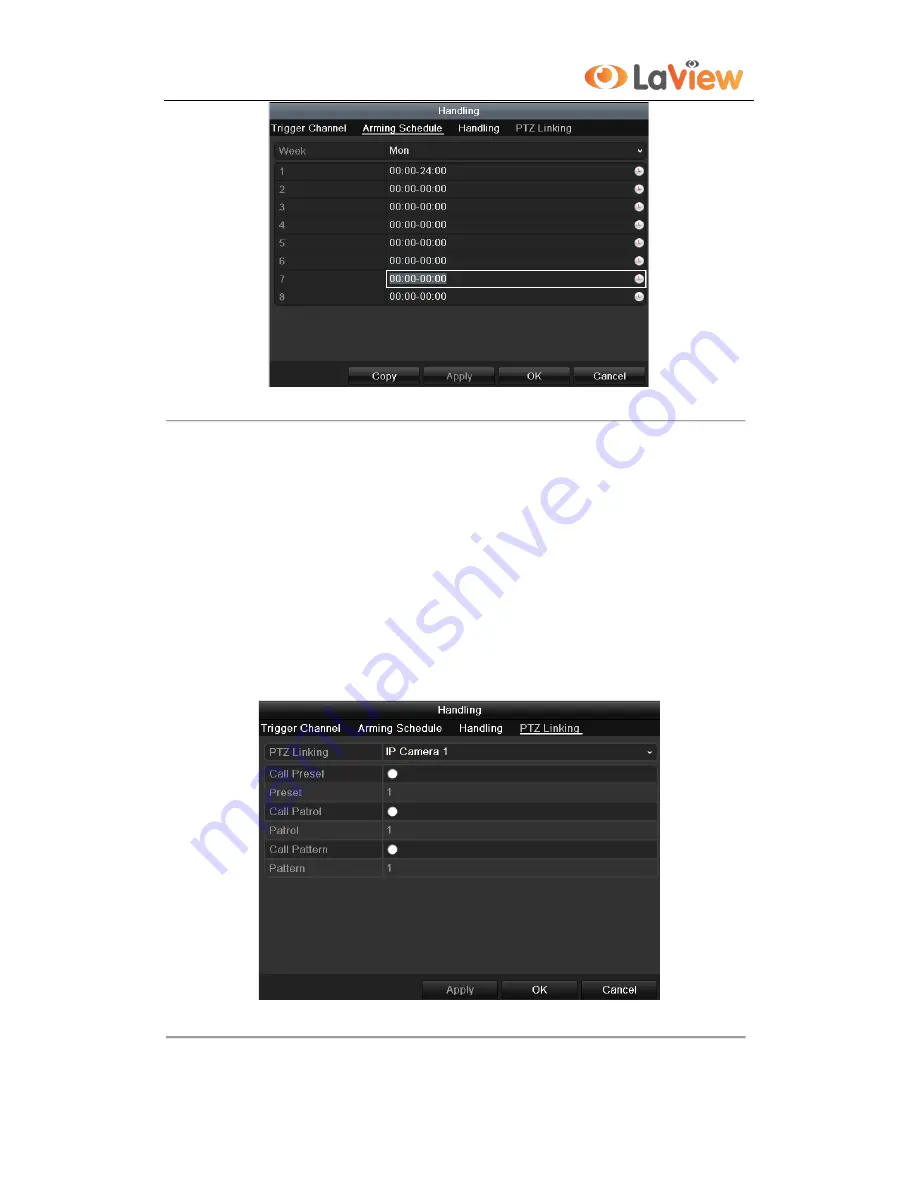
User Manual of LV-N9916C6E Series NVR
119
Figure 8. 6
Set Arming Schedule of Alarm Input
Choose one day of a week and Max. eight time periods can be set within each day, and click
Apply
to save
the settings.
Note:
Time periods shall not be repeated or overlapped.
Repeat the above steps to set up arming schedule of other days of a week. You can also use
Copy
button to
copy an arming schedule to other days.
5.
Select
Handling
tab to set up alarm response actions of the alarm input (please refer to
Chapter Setting
Alarm Response Actions
).
6.
If necessary, select PTZ Linking tab and set PTZ linkage of the alarm input.
Set PTZ linking parameters and click
OK
to complete the settings of the alarm input.
Note:
Please check whether the PTZ or speed dome supports PTZ linkage.
One alarm input can trigger presets, patrol or pattern of more than one channel. But presets, patrols and
patterns are exclusive.
Figure 8. 7
Set PTZ Linking of Alarm Input
7.
If you want to set handling method of another alarm input, repeat the above steps.
Summary of Contents for LV-N9916C6E Series
Page 1: ...User Manual of LV N9916C6E Series NVR 1 Network Video Recorder LV N9916C6E Series User Manual...
Page 11: ...User Manual of LV N9916C6E Series NVR 11 Chapter 1 Introduction...
Page 20: ...User Manual of LV N9916C6E Series NVR 20 Chapter 2 Getting Started...
Page 33: ...User Manual of LV N9916C6E Series NVR 33 Chapter 3 Live View...
Page 43: ...User Manual of LV N9916C6E Series NVR 43 Chapter 4 PTZ Controls...
Page 53: ...User Manual of LV N9916C6E Series NVR 53 Chapter 5 Record and Capture Settings...
Page 59: ...User Manual of LV N9916C6E Series NVR 59 Figure 5 12 Copy Schedule to Other Channels...
Page 74: ...User Manual of LV N9916C6E Series NVR 74 Chapter 6 Playback...
Page 96: ...User Manual of LV N9916C6E Series NVR 96 Chapter 7 Backup...
Page 115: ...User Manual of LV N9916C6E Series NVR 115 Chapter 8 Alarm Settings...
Page 129: ...User Manual of LV N9916C6E Series NVR 129 Chapter 9 Network Settings...
Page 131: ...User Manual of LV N9916C6E Series NVR 131 Figure 9 2 Net Fault tolerance Working Mode...
Page 161: ...User Manual of LV N9916C6E Series NVR 161 Figure 10 22 View HDD Status 2...
Page 165: ...User Manual of LV N9916C6E Series NVR 165 Chapter 11 Camera Settings...
Page 169: ...User Manual of LV N9916C6E Series NVR 169 Chapter 12 NVR Management and Maintenance...
Page 180: ...User Manual of LV N9916C6E Series NVR 180 Chapter 13 Others...
Page 193: ...User Manual of LV N9916C6E Series NVR 193 Appendix...






























