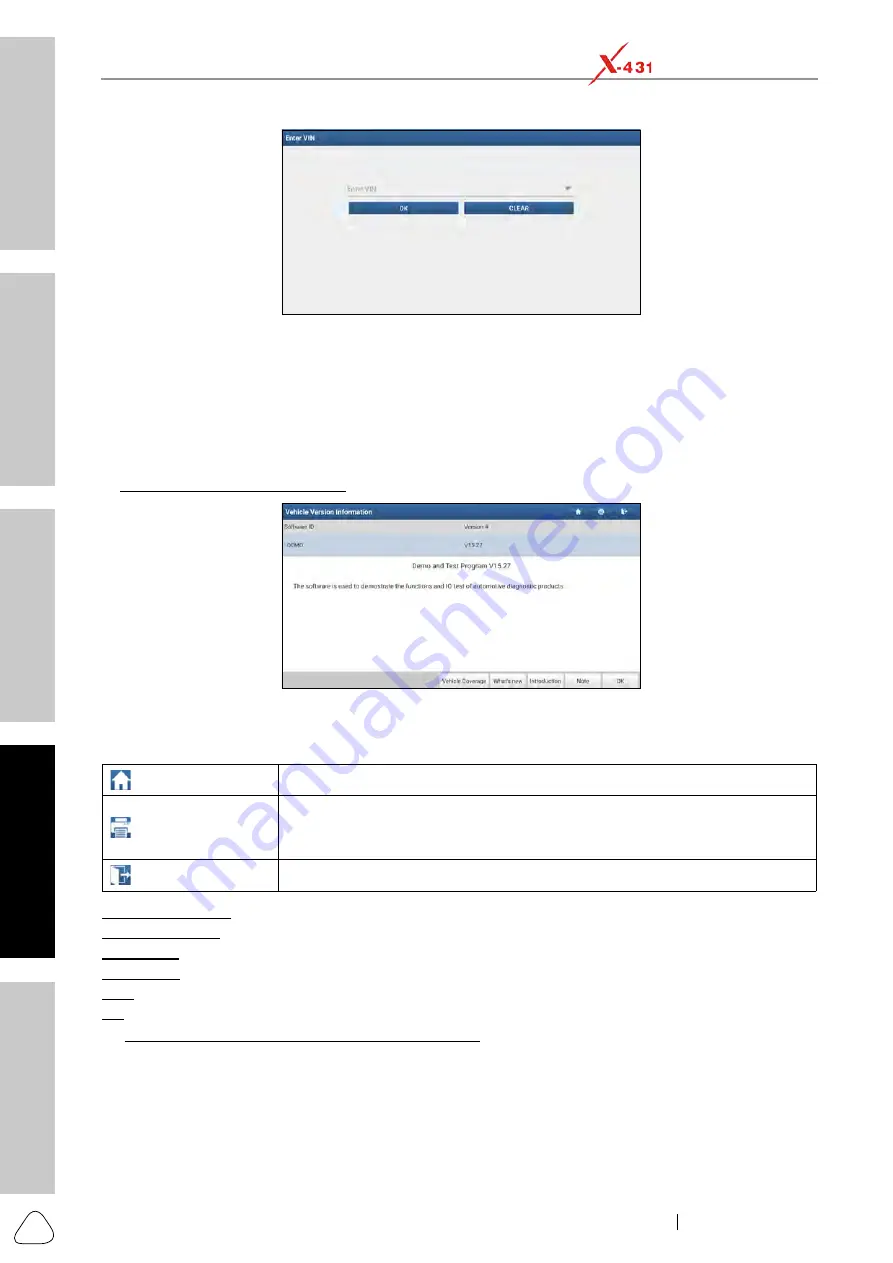
Safety
& Accessory
Initial Use
Diagnostics
FAQ & Care
Product Profile
22
www.x431.com +86 755 8455 7891
LAUNCH
PAD VII
User Manual
Input the VIN, and tap
OK
, the system will automatically identify the vehicle model and directly navigate
to the function selection page.
5.2.3 Manual Selection
Tap a corresponding diagnostic software logo, and then follow the on-screen instruction to access the
diagnostic software.
Take Demo as an example to demonstrate how to diagnose a vehicle.
1).
Select diagnostic software version: Tap
DEMO
to go to Step 2.
The diagnostics toolbar contains a number of buttons that allow you to print the displayed data or make
other controls. It is displayed on the upper right corner of the screen and goes through the whole diagnostic
session. The table below provides a brief description for the operations of the diagnostics toolbar buttons:
Home
Tap to navigate to the home screen.
Touch to print the selected screenshots out via external printer. The printer
needs to be configured separately. For details on printer setting, see Chapter
11.11.3 Printer Set.
Exit Session
Tap to exit the current diagnostic session.
On-screen Buttons:
Vehicle Coverage: Tap to view the vehicle models that the current diagnostic software covers.
What’s new
: Tap to view the optimized items and enhancements.
Introduction
: Tap to check the software function list.
Note: Tap to read some precautions on using the current diagnostic software.
OK: Tap it to go to next step.
2). Select vehicle model (varies with different versions)
: Select the desired vehicle model. Here we take
Ford for example to demonstrate how to diagnose a vehicle.






























