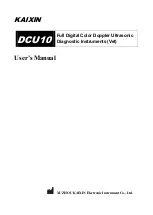IV
LAUNCH
CRP229
User's Manual
3.9.1 Move items on the desktop ........................................................ 6
3.9.2 Delete items from the desktop ................................................... 6
3.9.3 Change your wallpaper .............................................................. 6
3.9.4 Adjust brightness ........................................................................ 6
3.9.5 Set standby time ........................................................................ 6
3.9.6 Set screen lock ........................................................................... 7
3.9.7 Adjust the volume ....................................................................... 7
3.10 Input Method...................................................................................... 7
3.10.1 Activate / hide on-screen keyboard ......................................... 7
3.10.2 Edit text .................................................................................... 7
3.10.3 Android input method ............................................................... 7
4 Wi-Fi Setting .......................................................................................... 8
5 How to diagnose ................................................................................... 9
5.1 Connections......................................................................................... 9
5.1.1 Preparation ................................................................................. 9
5.1.2 DLC Location ............................................................................. 9
5.1.3 Vehicle Connection .................................................................... 9
5.2 Diagnosis Flowchart .......................................................................... 10
5.3 Product Registration ...........................................................................11
5.3.1 Product registration ...................................................................11
5.3.2 Diagnostic software layout ....................................................... 12
5.3.3 Function menu ......................................................................... 13
5.4 Download/ Update Diagnostic Software ............................................ 13
5.5 Start Diagnosing ................................................................................ 14
5.5.1 Read trouble code .................................................................... 15
5.5.2 Clear trouble code .................................................................... 16
5.5.3 Read data stream ..................................................................... 16
5.6 Quick Check (Coming soon).............................................................. 17
5.7 Maintenance (Coming soon) ............................................................. 17
5.8 Data ................................................................................................... 17
5.9 golo (Coming soon) ........................................................................... 17
5.10 Update ............................................................................................. 17
5.11 Account ............................................................................................ 17
5.11.1 Modify Personal Information ................................................... 17
5.11.2 Change Password .................................................................. 17
5.11.3 Forgot Password .................................................................... 18
5.11.4 Log Out ................................................................................... 18
5.12 More ................................................................................................ 18
6 Others .................................................................................................. 18
6.1 Email.................................................................................................. 18
6.1.1 Configure an email account ..................................................... 18
6.1.2 Send an email .......................................................................... 18
6.1.3 View an email ........................................................................... 19
6.1.4 Delete an email ....................................................................... 19
6.1.5 Revise an account setting ........................................................ 19
6.1.6 Delete an email account ........................................................... 19