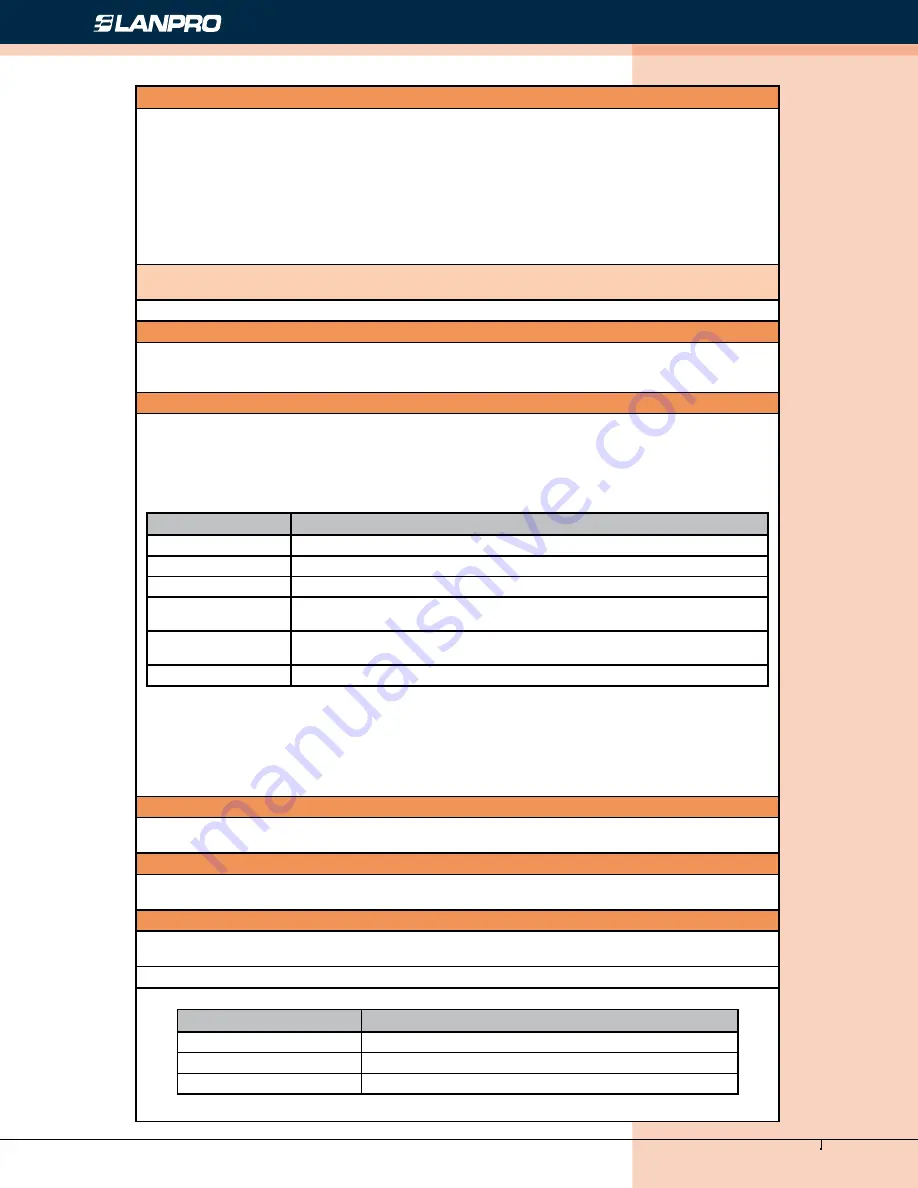
www.lanpro.com
Cabling Management - Gabinets & Racks - Rack Accessories - KVM - LP-RU07KVXX Series KVM with 4, 8 and 16 Port
PS2/USB Capable Switch with 15, 17 or 19 inch LCD Monitor. User Manual.
15
F1 GOTO
GOTO allows you to switch directly to a port either by keying in the port’s name or its port number.
To use NAME method, move highlight bar to “NAME”, press [Enter], input name of a port, then press
[Enter] to confirm.
To use PN method, move highlight bar to “PN”, press [Enter], input port number, then press [Enter] to
switch. If the port number is invalid, it will remind the user to input again.
To switch to other BANK, move highlight bar to “BANK”, press [Enter], input bank number, then press
[Enter] to switch to the specified bank. If the bank is invalid, it will remind the user to input again.
Note:
When keying name, if there is a matching name, the matched name will appear on the screen, just
press [Enter] to switch to that port.
To return to main menu, press [Esc].
F2 SCAN
The SCAN function can automatically scan from current selected port, the scan interval can be set by
users. When scanning, a small window on the screen indicates the current port number. Press [Space] to
stop scanning, and the KVM switches to the port last scanned.
F3 LIST
The LIST function lets you broaden or narrow the scope of which ports the OSD displays on the main
screen.
Many of the OSD functions only operate on the computers that have been selected for listing
on the main screen with this function. The choices and their meanings are given in the table
below:
Choice
Meaning
ALL
Lists all of the ports on the installation.
QVIEW
Lists only the ports that have been selected as Quick View Ports.
POWERED ON
Lists only the ports that have their attached computers powered on.
POWERED ON +
QVIEW
Lists only the ports that have their attached computers powered on and have been
selected as Quick View Ports.
QVIEW + NAME
Lists only the ports that have been selected as Quick View Ports and have name.
NAME
Lists only the ports that have names.
Move the highlight bar to the choice you want, then press [enter]. An icon appears before the
choice to indicate that it is the currently selected one.
After you make your choice and press [Enter], you return to the OSD main screen with the
newly formulated list displayed.
F4 QV
QV function can select port as Quick View. Move the highlight bar to a port, press [F4], an icon of up
triangle appears. Press [F4] again, the icon disappears.
F5 EDIT
EDIT function creates or edits the name of a port. Press [F5], a pink edit box will appear on the screen.
Input name, and then press [Enter], the port is set a name and it will also appear on the screen.
F6 SET
SET function configures the OSD menu. Move the highlight bar to an option, press [Enter] to enter a
setting option.
CHANNEL DISPLAY MODE: Mode of small tip window
Choices and meanings are below:
Choice
Meaning
PN + NAME
Tip window displays port number and port name.
PN
Tip window displays port number.
NAME
Tip window displays port name.
Move the highlight bar to an option and press [Enter] to select it.
















