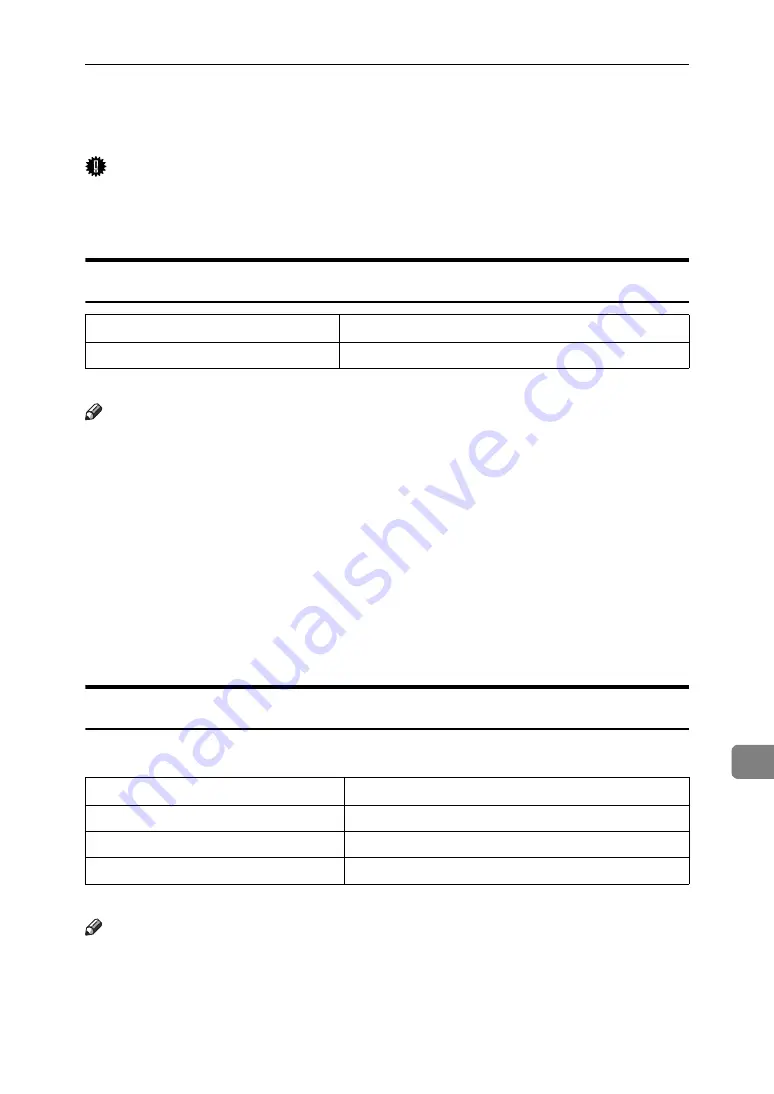
Consumables
133
10
Consumables
Important
❒
Our products are engineered to meet the highest standards of quality and
functionality. When purchasing expendable supplies, we recommend using
only those specified by an authorized dealer.
Toner Cartridge
*1
A4/letter 5% test chart, 2 pages/job
Note
❒
If toner cartridges are not changed when necessary, printing will become im-
possible. We recommend keeping a stock of bottles or purchasing them soon.
❒
The actual number of printable pages varies depending on the image volume
and density, number of pages to be printed at a time, paper type and paper
size used, and environmental conditions such as temperature and humidity.
❒
Toner cartridges may need to be changed sooner than indicated above due to
deterioration over the period of use.
❒
Toner cartridges (consumables) are not covered by warranty. However, if
there is problem, contact the store where they were purchased.
❒
When you first use this printer, use the toner cartridge packaged with the
printer.
Maintenance Kit
❖
Maintenance Kit SP 8100A
*1
A4/letter 5% test chart, 2 pages/job
Note
❒
The actual number of printable pages varies depending on the image volume
and density, number of pages to be printed at a time, paper type and paper
size used, and environmental conditions such as temperature and humidity.
❒
The maintenance kit (consumables) are not covered by warranty. However, if
there is problem, contact the store where they were purchased.
Toner cartridge
Average printable number of pages per bottle
Black
30,000 pages
Name
Average printable number of pages
Development Unit
150,000 pages
Fusing Unit
150,000 pages
Transfer Unit
150,000 pages
Summary of Contents for lp145n
Page 11: ...x...
Page 55: ...Installing Options 44 2...
Page 61: ...Connecting the Printer 50 3...
Page 73: ...Configuration 62 4...
Page 127: ...Troubleshooting 116 8...
Page 141: ...Removing Misfed Paper 130 9...
Page 156: ...Copyright 2006...
Page 157: ...Hardware Guide GB GB G147 8613...




























