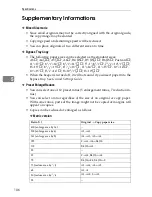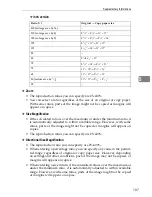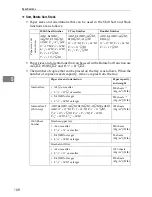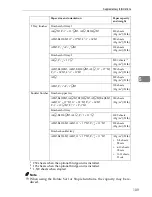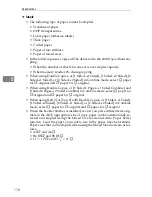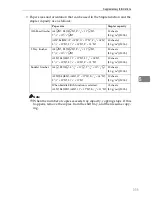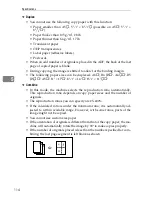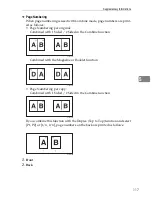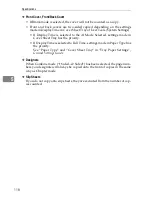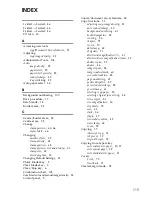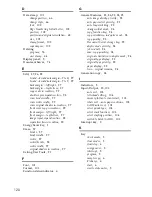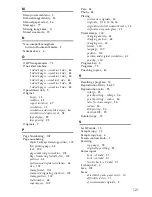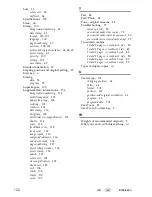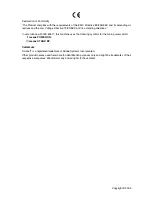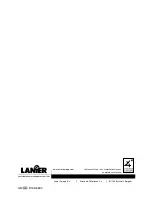120
D
Date stamp
,
101
change position
,
66
change style
,
66
font
,
102
Page Numbering Initial Letter
,
102
position
,
102
position and original orientation
,
65
size
,
102
stamp format
,
102
superimpose
,
102
Deleting
program
,
76
user stamp
,
64
Display panel
,
5
Document Server
,
74
E
Edit
,
87
,
96
,
98
1 sided
→
2 sided auto margin
−
T to B
,
97
1 sided
→
2 sided auto margin
−
T to T
,
97
back margin
−
left/right
,
97
back margin
−
top/bottom
,
97
copy order in combine
,
99
double copies separation line
,
98
erase border width
,
97
erase centre width
,
97
erase original shadow in combine
,
97
front cover copy in combine
,
99
front margin
−
left/right
,
97
front margin
−
top/bottom
,
97
image repeat separation line
,
98
separation line in combine
,
99
Energy Saver key
,
5
Erase
,
57
border
,
57
border width
,
97
centre
,
57
centre/border
,
58
centre width
,
97
original shadow in combine
,
97
Exiting User Tools
,
91
F
Font
,
101
Format
,
101
Function status indicator
,
6
G
General Features
,
85
,
86
,
92
,
94
,
95
auto image density priority
,
93
auto paper select priority
,
92
auto tray switching
,
92
change initial mode
,
94
copy function key
,
94
copy orientation in duplex mode
,
94
copy quality
,
93
Document Server storage key
,
95
duplex mode priority
,
94
job end call
,
94
max. copy quantity
,
94
original orientation in duplex mode
,
94
original type display
,
92
original type priority
,
92
paper display
,
92
tone – original remains
,
94
Generation copy
,
24
I
Indicators
,
5
Input/Output
,
90
,
103
auto sort
,
103
letterhead setting
,
104
memory full auto scan restart
,
103
rotate sort
−
auto paper continue
,
103
SADF auto reset
,
103
select punch type
,
104
select stack function
,
103
select stapling position
,
104
switch to batch (SADF)
,
103
Interrupt key
,
5
K
Key
check modes
,
5
clear modes
,
5
clear/stop
,
6
energy saver
,
5
interrupt
,
5
program
,
5
sample copy
,
6
# (sharp)
,
6
start
,
6
user tools/counter
,
5
Summary of Contents for LD235
Page 1: ...Copy Reference your document management partner...
Page 5: ...iii What You Can Do with This Machine...
Page 6: ...iv...
Page 7: ...v...
Page 10: ...viii...
Page 18: ...8...
Page 94: ...Troubleshooting 84 3...