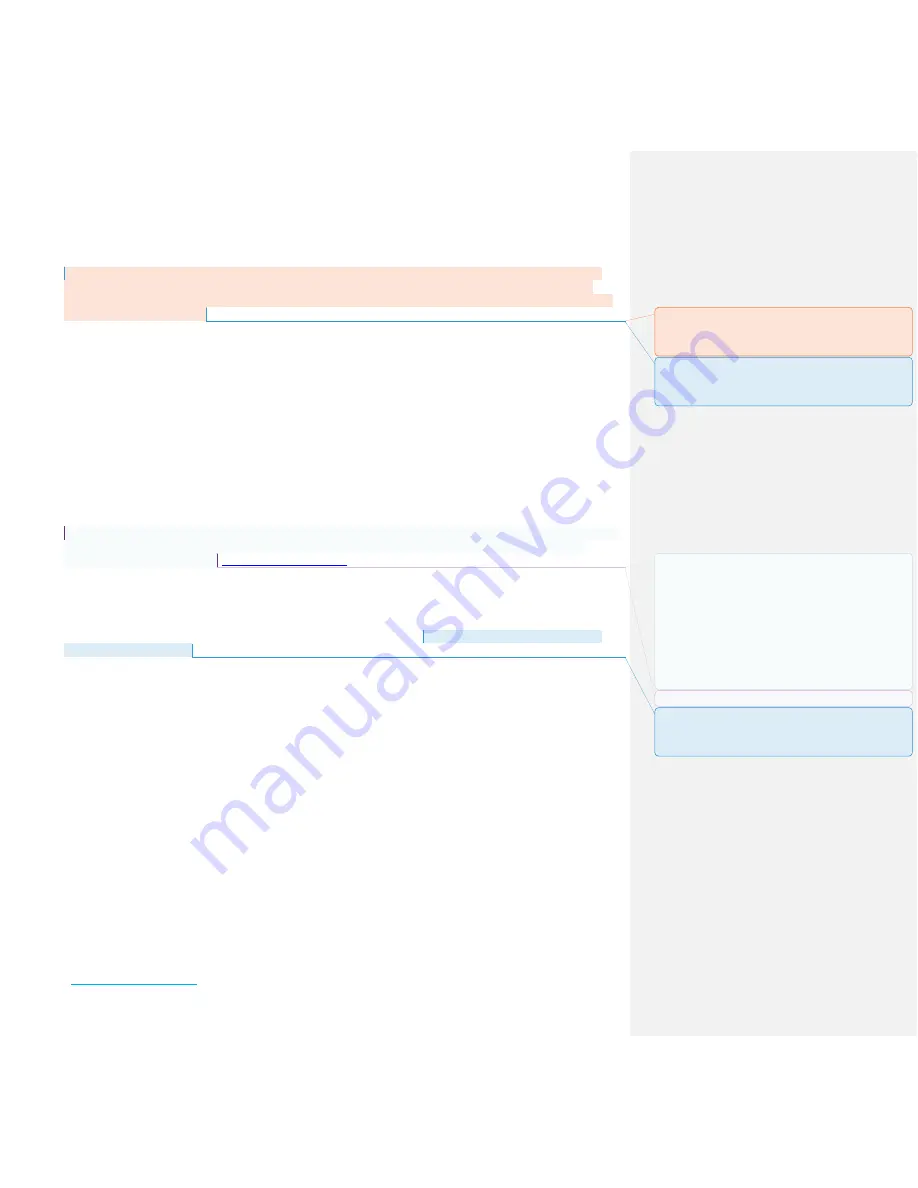
Laird WB45NBT
Reference Guide
Embedded Wireless Solutions Support Center:
http://ews-support.lairdtech.com
www.lairdtech.com/wi-fi
13
© Copyright 2016 Laird. All Rights Reserved
Americas: +1-800-492-2320
Europe: +44-1628-858-940
Hong Kong: +852 2923 0600
On Ubuntu 14.04
Once the USB cable is plugged in, the Linux OS should recognize and load the USB Ethernet driver. Ensure that the USB
Ethernet interface is being used for bridging the Wi-Fi on the WB50 to the host by removing any Ethernet cables and
disabling any Wi-Fi interfaces on your host PC. To do this, left-click the network icon in the upper right corner on the task
bar and un-check Enable Wi-Fi.
To set the IP address on the USB Ethernet device to be compatible with the WB50, follow these steps:
1.
Left-click the Network Manager icon on the task bar and select Edit connections.
2.
From the Ethernet list, select the Wired connection interface.
3.
Click Edit..
4.
In the Editing Wired connection window, select the IPv4 Settings tab.
5.
From the Method list, select Manual.
6.
Click Add.
7.
Change the address settings to the following:
Address: 192.168.3.2
Netmask: 255.255.255.0
Gateway: 192.168.3.1
DNS servers: 8.8.8.8
8.
Click Save and Close.
If your WB was set up with a profile and connected to a local AP, you should now be connected to the network via the Wi-
Fi. Verify by opening your browser and navigating to a resource on the network or, if the network has access to the
Internet, navigate to our website:
http://www.lairdtech.com/
S
ETTING
U
P A
PPP
L
INK
O
VER
RS232
The WB50NBT may be configured as a Wi-Fi peripheral using a PPP (point-to-point) link over RS232. The USB to RS232
cable is required for this example. On the WB, use the sdc_cli to create and activate a wireless profile. Once a Wi-Fi
connection has been established, attach the DB9 connector of the cable to the BB40 (use the port on the BB40 labeled
UART0 which is /dev/ttyS2) and the USB connector to the host.
See the examples for use cases 3 and 4; substitute
ppp0
to configure the WB for PPP over RS232.
Next, you must set up your host machine.
On Windows 7/10
1.
At the Start menu, type Phone and Modem.
2.
Click Phone and Modem when the link is found.
3.
From the Modems tab, click Add.
4.
Select
Don’t detect… I will select it from a list
and click Next.
5.
Choose Standard Modem Types > Communications between two computers and click Next.
6.
Select the serial port.
7.
Click Next.
8.
Navigate to Control Panel > Network and Internet > Network and Sharing Center > Set up a new
connection.
9.
Choose Setup a dial up connection and click Next.
10.
Enter any random phone number to continue. If you prefer, change the connection name.
11.
Click Connect. When it fails, click Connect anyway.
12.
Navigate to Control Panel > Network and Internet > Network and Sharing Center > Change adapter
setting.
13.
Right-click the new adapter and select Properties.
Commented [AD3]:
This didn't work for me on ubuntu 15.10. I
think that the USB driver didn't load correctly on the Linux host.
Don't know enough about linux to check that. On Windows 7 it
recognised the driver immediately and loaded.
Commented [Sd4R3]:
This works as expected on Ubuntu 14.04.
Likely it probably loaded the driver for you on 15.10, but the
directions for bringing up the interface have changed. I don't use
that version so I can't check.
Commented [Sd5]:
I question this. A lot of other stuff needs to be
done right in order for this to work, and odds are the linux box
probably already has other working interfaces, so this isn't really a
valid test.
At a minimum:
1. The WB in question needs to be in bridge mode (per the
configuration we see here)
2. The WB needs to have a profile set and connected to the WiFI
3. And the WB would need access to the internet over the WiFi.
None of the above is a given.
Commented [EB6R5]:
added verbiage
Commented [Sd7]:
Note that I changed this to BB. The WB
doesn't have a DB9 connector. Also, I called out the BB40's marking
specifically, we'll need to change this for the BB50 as it gets
corrected there.




























