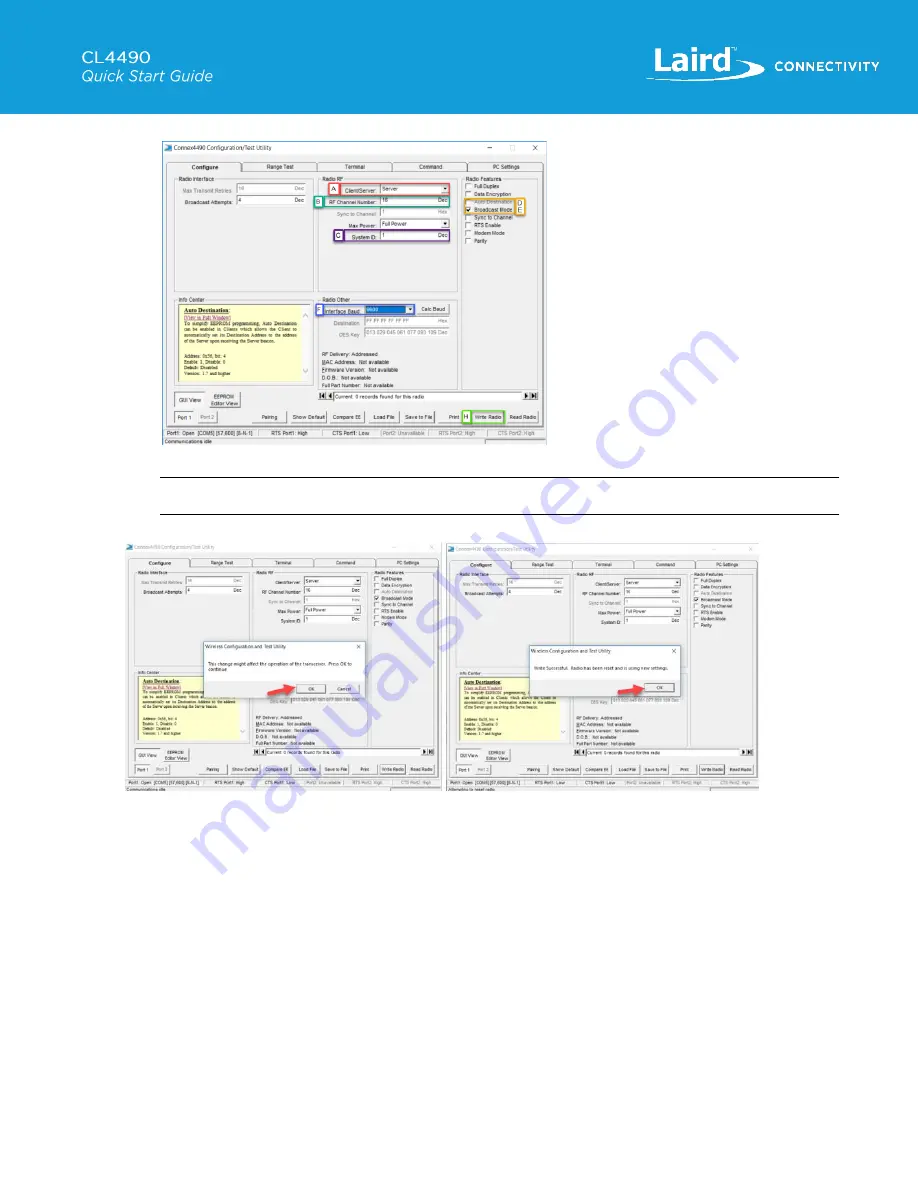
https://www.lairdconnect.com/
12
© Copyright 2022 Laird Connectivity
All Rights Reserved
Americas
: +1-800-492-2320
Europe
: +44-1628-858-940
Hong Kong
: +852 2762 4823
Figure 17: Server settings
Note:
The
RF Channel
and
System ID
must be set the same on the Server and the Client for them to Pair
5. Click
OK
when prompted. The CU returns Write Successful message when complete. Click
OK
.
6. If Interface Baud was changed, return to
PC Settings
tab and change baud rate for this connection to match.
Figure 24: Write Successful















