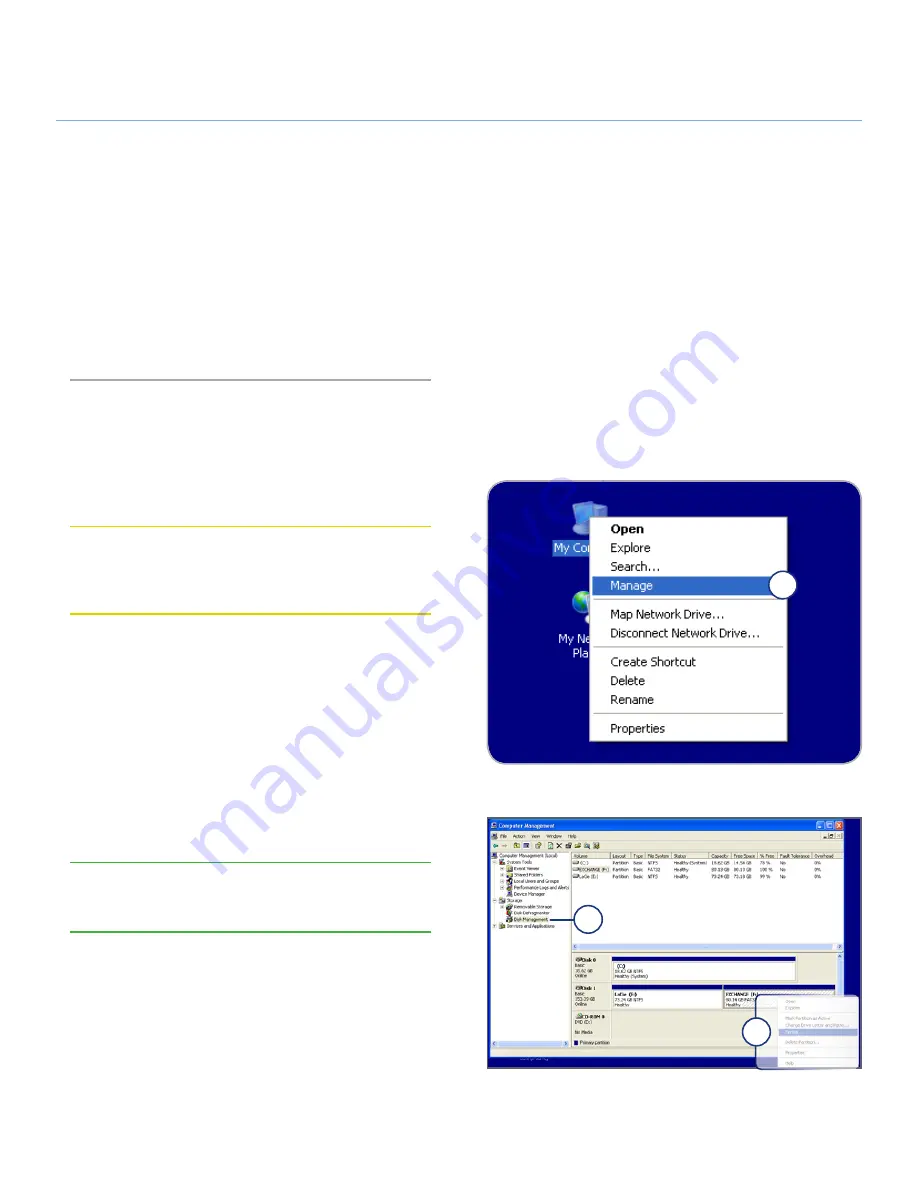
LaCie
rugged
XL
• D
esign
by
n
eil
P
oulton
Optional Formatting and Partitioning
User Manual
page 17
3.2. Formatting for Windows Users
Before you start, connect the drive to the computer and follow
the steps in section
3.1
to find the file system format of your
LaCie Rugged XL.
✦
If your disk is formatted as a FAT32 volume, proceed to
section 3.2.1. Formatting from FAT32 to NTFS.
✦
If your disk is formatted as an HFS+ volume (or unrecog-
nized in Windows) , click here or proceed to section 3.2.2.
Formatting from HFS+.
3.2.1. Formatting from FAT32 to NTFS
Follow these steps if you used LaCie Setup Assistant to create
an exchange volume on your LaCie Rugged XL for data sharing
between Windows and Mac computers or if you reformatted
your LaCie Rugged XL as a FAT32 volume on a Mac.
CAUTION:
Following these steps will erase everything from
the hard disk. If you have information that you want to protect
or continue to use, back up this information before performing
these steps.
1. Right-click
My Computer
and select
Manage
(Fig. 3.2.1-
A). The Computer Management window opens.
2. Select
Disk Management
under Storage (you may have to
expand the Storage list to see the Disk Management option).
See Fig. 3.2.1-B. Information about all storage devices con-
nected to your computer appears in the pane on the right.
3. Find the disk corresponding to your LaCie Rugged XL. Right-
click in the disk allocation bar of the FAT32 volume and
select
Format…
from the right-click options menu (Fig.
3.2.1-B).
TECHNICAL NOTE:
If you did not create an exchange vol-
ume using LaCie Setup Assistant, there may be only one vol-
ume associated with the disk.
Continued on next page…
Figure 3.2.1-B
Figure 3.2.1-A
1
2
3












































