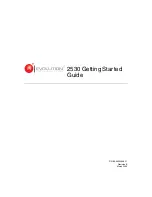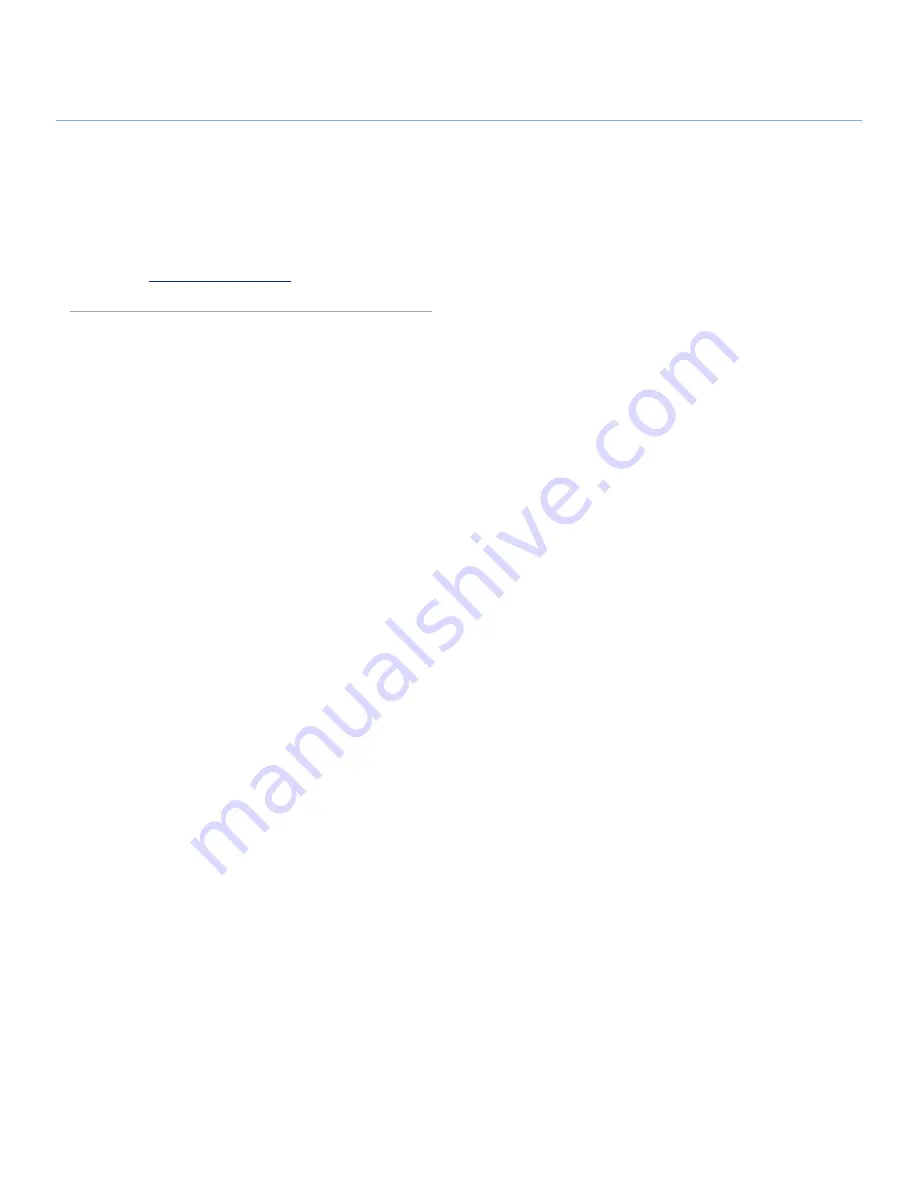
LaCie
rugged
XL
• D
esign
by
n
eil
P
oulton
Introduction
User Manual
page 6
1.2. Minimum System Requirements
Your system must meet certain requirements in order for your
LaCie product to function properly. For a list of these require-
ments, please refer to the product packaging or consult the
datasheet (at
www.lacie.com/support/
).