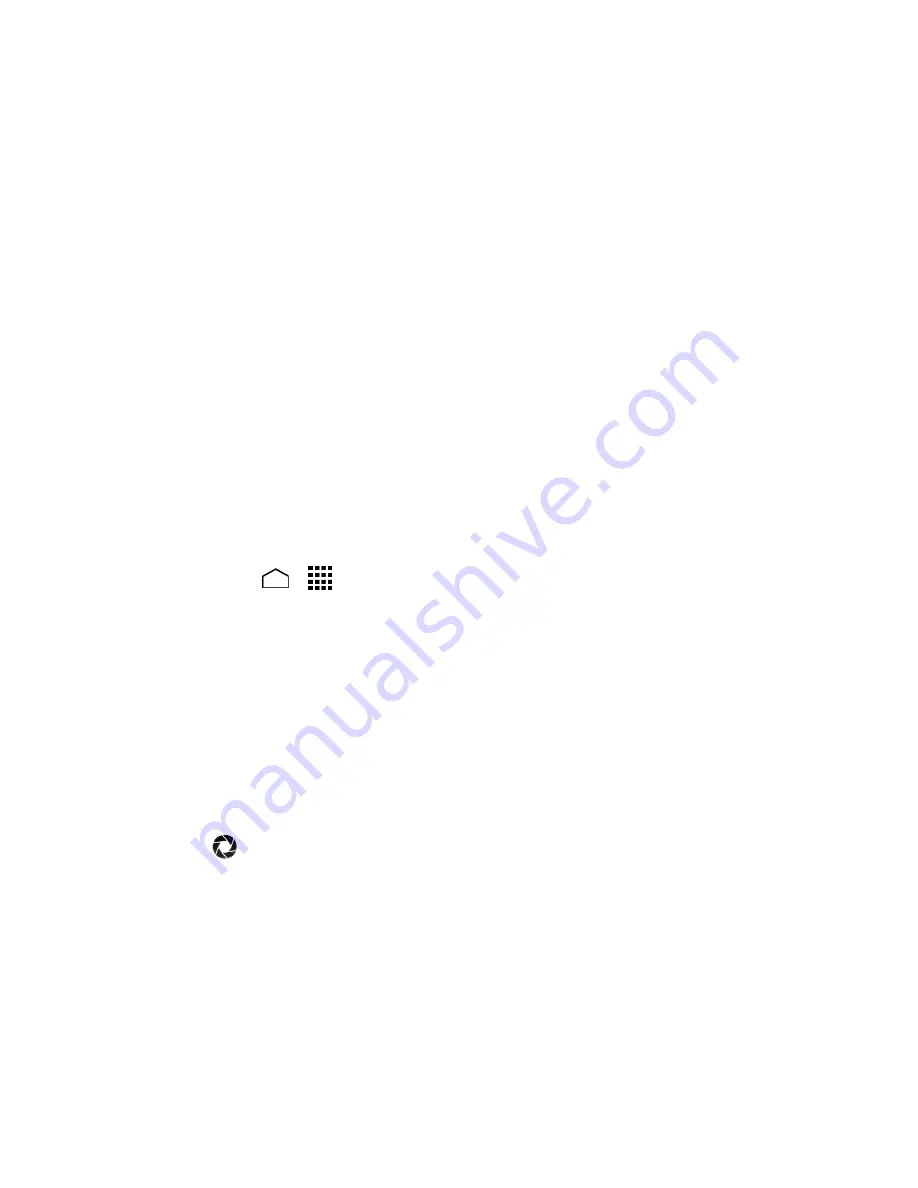
Camera and Video
109
●
Settings Button:
Opens the camera settings menu and lets you change the camera
settings. For more information, see
Camera Settings.
●
Battery Icon:
Displays how full the battery is.
●
Picture Size:
Displays the current picture size.
●
Available Shots:
Displays remaining shots with the current settings.
●
Thumbnail:
Displays the thumbnail of the latest image. Touch to view and manage.
●
Storage Area:
Displays where the pictures you take will be saved.
●
Shutter Button:
Takes a picture.
●
Switch Button:
Switches between the camera mode and the video camera mode.
Take a Picture
You can take high-
resolution pictures using your phone’s digital camera.
1. Press and hold the camera button on the lower right side of the phone.
– or –
Touch
Home
>
>
Camera
.
2. Change the settings if necessary. See
Camera Settings
.
3. Before taking the picture, you can zoom in on your subject.
To zoom in and out, slide the screen with your finger up and down. The zoom slider
appears on the screen.
4. Frame your subject on the screen.
Tip:
Hold the phone vertically when taking portrait shots or hold the phone horizontally when
taking landscape shots.
5. Touch
to take the picture.
6. Choose what you want to do with the picture
you’ve just taken. See
Review Screen
for
details.
Review Screen
After capturing a picture or video, touch the thumbnail image to see the item in the review
screen. From there, you can instantly share your photos or videos, (see
Share Pictures and
Videos
) or touch the Gallery icon to edit your photos or videos (see
View Pictures and Videos
).






























