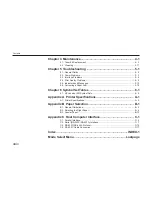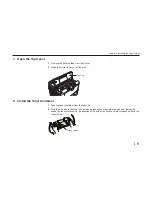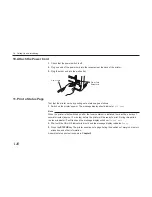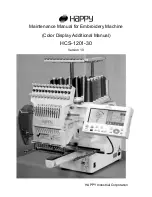1-14
4. Install the Waste Toner Bottle
The waste toner bottle is in the toner kit supplied with the printer. The waste toner bottle must be
installed in the printer.
Install the waste toner bottle in the printer as follows.
1. Take the waste toner bottle from the toner kit supplied.
Note
Do not cap the waste toner bottle.
2. Open the side cover on the left side of the printer.
Cap
Waste Toner Bottle
Side Cover
1.4. Setting Up and Interfacing
Summary of Contents for Ecosys FS-6700
Page 1: ...User s Manual Kyocera Laser Printer FS 6700 Table of Contents ...
Page 86: ...2 17 Chapter 2 Operating the Laser Printer Sample Status Page 1 4 5 6 2 3 7 8 9 ...
Page 123: ...3 4 Resident Scalable Fonts 1 3 2 List of Fonts ...
Page 124: ...3 5 Chapter 3 Fonts Resident Scalable Fonts 2 ...
Page 125: ...List of Fonts 3 6 KPDL Fonts 1 ...
Page 126: ...Chapter 3 Fonts 3 7 KPDL Fonts 2 ...
Page 172: ...6 5 Chapter 6 Symbol Set Tables LaserJet 5M Dutch801 RomanSWM 6N LaserJet 5M PS Math 5M ...
Page 173: ...6 6 6 1 HP LaserJet 5M Symbol Sets LaserJet 5M PS Text 10J LaserJet 5M Math8 8M ...
Page 174: ...6 7 Chapter 6 Symbol Set Tables LaserJet 5M Pi Font 15U LaserJet 5M MS publishing 6J ...
Page 175: ...6 8 6 1 HP LaserJet 5M Symbol Sets LaserJet 5M Windows 9U LaserJet 5M Desktop 7J ...
Page 176: ...6 9 Chapter 6 Symbol Set Tables LaserJet 5M ISO Latin 2 2N LaserJet 5M ISO Latin 5 5N ...
Page 180: ...6 13 Chapter 6 Symbol Set Tables LaserJet 5M PC 852 Latin 2 17U LaserJet 5M PC Turkish 9T ...
Page 181: ...6 14 6 1 HP LaserJet 5M Symbol Sets Macintosh 12J ...