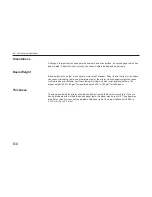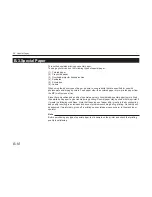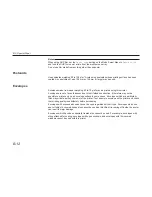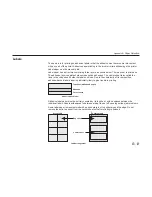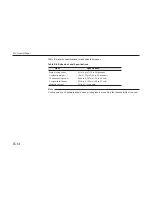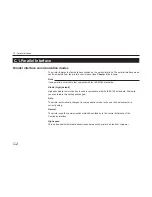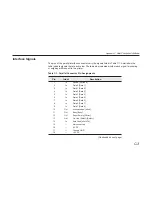B-4
B.2.Selecting the Right Paper
The following sections explain the basic things to look for when selecting paper.
Keep these things in mind when selecting paper.
Condition of the Paper
Avoid using paper that is folded at the corners, curled, dirty, stained, has fuzzy fibers, rough
surface or is easily torn.
Use of paper in these conditions can lead to illegible printing, misfeeding, and paper jams, and can
shorten the life of the printer. Select paper which has as smooth and even a surface as possible.
Note that use of paper with a surface coating or other surface treatment may damage the drum or
fuser unit.
Composition
Do not use paper that has been coated or surface-treated and contains plastic or carbon. The heat
of fusing can cause such paper to give off harmful fumes, and may damage the drum.
Bond paper should contain at least 80% pulp. Not more than 20% of the total paper content should
consist of cotton or other fibers.
B.2. Selecting the Right Paper
Summary of Contents for Ecosys FS-6700
Page 1: ...User s Manual Kyocera Laser Printer FS 6700 Table of Contents ...
Page 86: ...2 17 Chapter 2 Operating the Laser Printer Sample Status Page 1 4 5 6 2 3 7 8 9 ...
Page 123: ...3 4 Resident Scalable Fonts 1 3 2 List of Fonts ...
Page 124: ...3 5 Chapter 3 Fonts Resident Scalable Fonts 2 ...
Page 125: ...List of Fonts 3 6 KPDL Fonts 1 ...
Page 126: ...Chapter 3 Fonts 3 7 KPDL Fonts 2 ...
Page 172: ...6 5 Chapter 6 Symbol Set Tables LaserJet 5M Dutch801 RomanSWM 6N LaserJet 5M PS Math 5M ...
Page 173: ...6 6 6 1 HP LaserJet 5M Symbol Sets LaserJet 5M PS Text 10J LaserJet 5M Math8 8M ...
Page 174: ...6 7 Chapter 6 Symbol Set Tables LaserJet 5M Pi Font 15U LaserJet 5M MS publishing 6J ...
Page 175: ...6 8 6 1 HP LaserJet 5M Symbol Sets LaserJet 5M Windows 9U LaserJet 5M Desktop 7J ...
Page 176: ...6 9 Chapter 6 Symbol Set Tables LaserJet 5M ISO Latin 2 2N LaserJet 5M ISO Latin 5 5N ...
Page 180: ...6 13 Chapter 6 Symbol Set Tables LaserJet 5M PC 852 Latin 2 17U LaserJet 5M PC Turkish 9T ...
Page 181: ...6 14 6 1 HP LaserJet 5M Symbol Sets Macintosh 12J ...