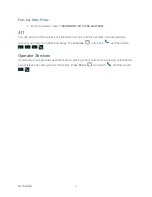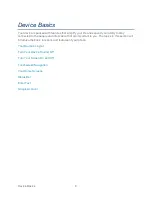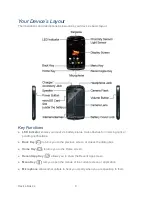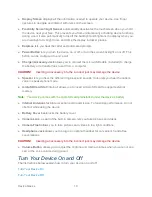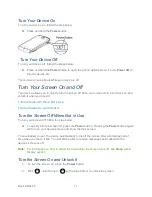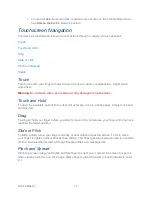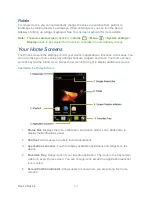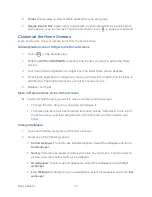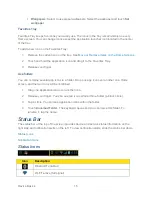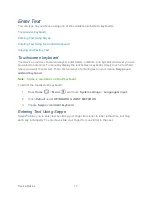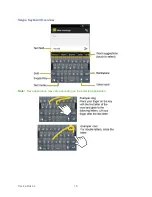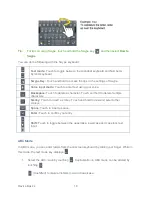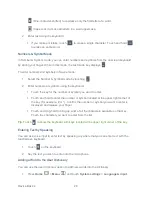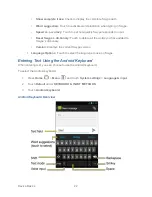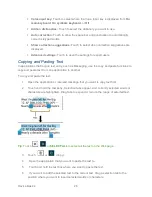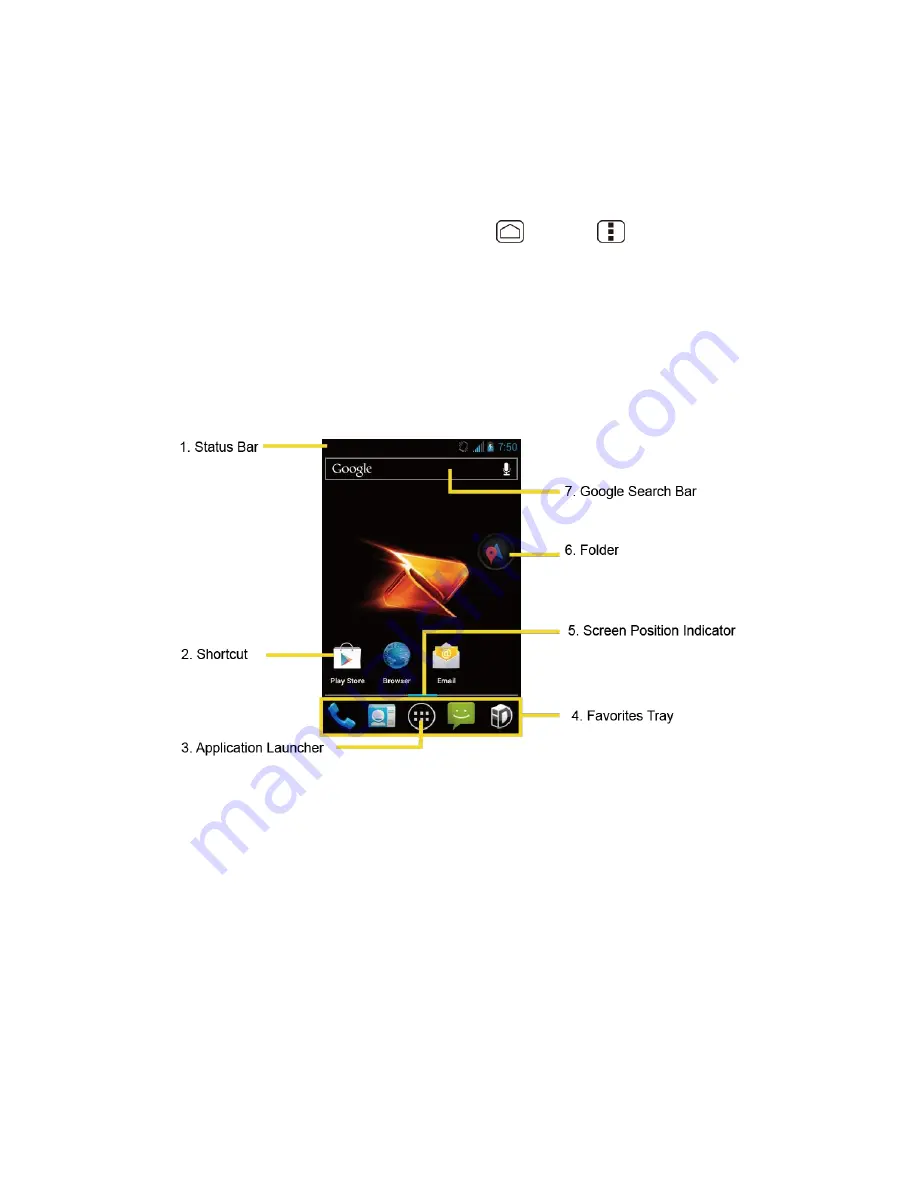
Device Basics
13
Rotate
For most screens, you can automatically change the screen orientation from portrait to
landscape by turning the device sideways. When entering text, you can turn the device
sideways to bring up a bigger keyboard. See
Touchscreen keyboard
for more details.
Note:
The
Auto-rotate screen
check box in
Home
>
Menu
>
System settings
>
Display
needs to be selected for the screen orientation to automatically change.
Your Home Screens
The H
ome screen is the starting point for your device‟s applications, functions, and menus. You
can customize your home screen by adding shortcuts, widgets, and more. Your home screen
extends beyond the initial screen. Swipe the screen left or right to display additional screens.
Customize the Home Screens
1.
Status Bar
: Displays the time, notification, and device status icons. Slide down to
display the Notifications panel.
2.
Shortcut
: Allows users to quickly launch applications.
3.
Application Launcher
: Touch to display available applications and widgets on the
device.
4.
Favorites Tray
: Keeps icons of your favorite application. The icons in the tray remain
visible on every Home screen. You can change icons except the Application launcher
icon (center).
5.
Screen Position Indicator
: Allows users to know where you are among five home
screens.