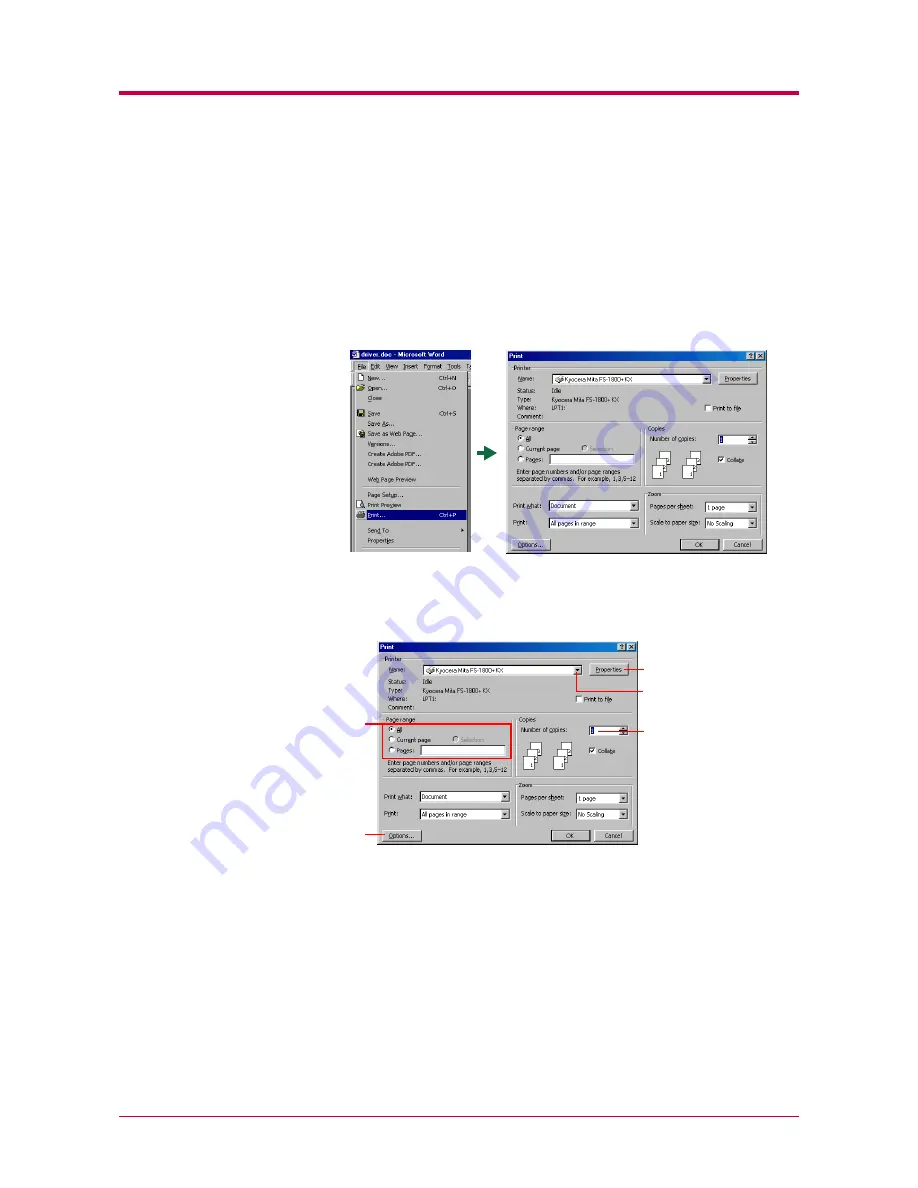
Printing through Application Software
3-23
Private Printing
You need to enter a password at retrieving the job, confidentiality is
assured even if you share the printer with others. Print jobs will be deleted
when they are printed or when the printer is turned off.
To print, proceed as follows.
1
Browse through Windows
File
>
. The
dialog box will
displayed.
2
Click on the
Name
drop down list, all the printers installed under
Windows are listed. Click the name of the printer you want to use.
3
Select the range of the pages you want to print in the document,
All
or
Current page only
in
Page range
. To print part of the document,
enter page numbers separated by commas.
4
Specify the number of pages you want to print in the
Number of
copies
combo box in
Copies
.
3
2
4
5
6
Summary of Contents for Ecosys FS-3800
Page 1: ...FS 1800 Page Printer Operation Guide Table of Contents ...
Page 25: ...Using the Operator Panel 1 13 MENU MAP FS 1800 Page Printer Sample MENU MAP ...
Page 197: ...A 4 Font number Font samples 68 69 70 71 72 73 74 75 76 77 78 79 80 ...
Page 198: ...A 5 KPDL Fonts 1 ...
Page 199: ...A 6 KPDL Fonts 2 ...
Page 241: ...E 1 Appendix E Specifications E ...
Page 244: ...Glossary 1 Glossary E ...
Page 247: ...Index 1 Index ...
Page 250: ...2002 2EC ...
Page 251: ...Printer Driver Guide Printer Driver Guide for FS 1800 FS 1800 ...
Page 306: ...2002 2EC ...






























