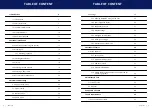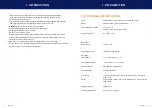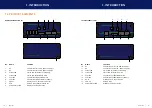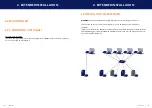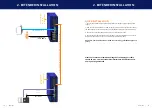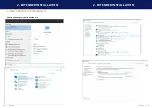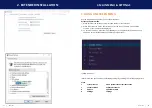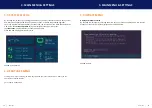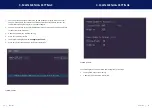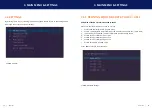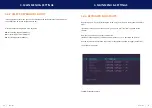8 | kvm-tec
kvm-tec | 9
1. IntroductIon
1. IntroductIon
•
The product must be connected to a permanent and earthed AC wall socket•
•
Protect the cables from tension, crushing and buckling and lay them so that
people cannot trip over them.
• Use the device with a suitable, properly installed and easily accessible power outlet.
•
Unplug the appliance during lightning storms or when not in use.
•
Danger !
Never touch the adapter with wet hands.
•
Use the product within the specified performance limits.
•
Do not place the product near heaters
•
Do not drop or hit the product.
•
Unplug all connections before cleaning the product. Do not use wipes or chemicals
as these could damage the surface. Wipe the housing with a damp cloth. Electrical/
electronic parts must not be cleaned
• Alterations to the product and technical modifications are not permitted
•
Use the device with a suitable, properly installed and easily accessible power outlet. The
appliance plug serves as a disconnection point.
1.3 TechnIcal SPecIfIcaTIonS
Type:
KVM Extender (local unit-CPU und remote unit-CON)
Model:
media4Kconnect Fiber KVM Extender
Power plug input voltage
2 x 12 VDC 2 A
external Power supply redundant
supply tolerances
DC: +20% / -15%
Redundant
Power supply
12 VDC > 2A
Power requirement
12W withoutUSB devices
Operating
temperature
0 ºC to 45 ºC (32 bis 113 °F)
Storage temperature
−25 ºC bis 80 ºC (-13 to 176 °F)
Relativ humidity:
max. 80% (not condensing)
Casing material:
anodized aluminum
Dimension:
Local (CPU): B104 x H32 x D175 mm/B4.2 x H1.69 x D7.2 4inch,
610g/1.34 lb.
Weight Remote (CON): B104 x H32 x D175 mm/B4.2 x H1.69 x D7.2 4inch,
620g /1.36lb.
Shipment weight
3040g/ 6,7 lb.
Expected product life
82 820 hours / 10 years