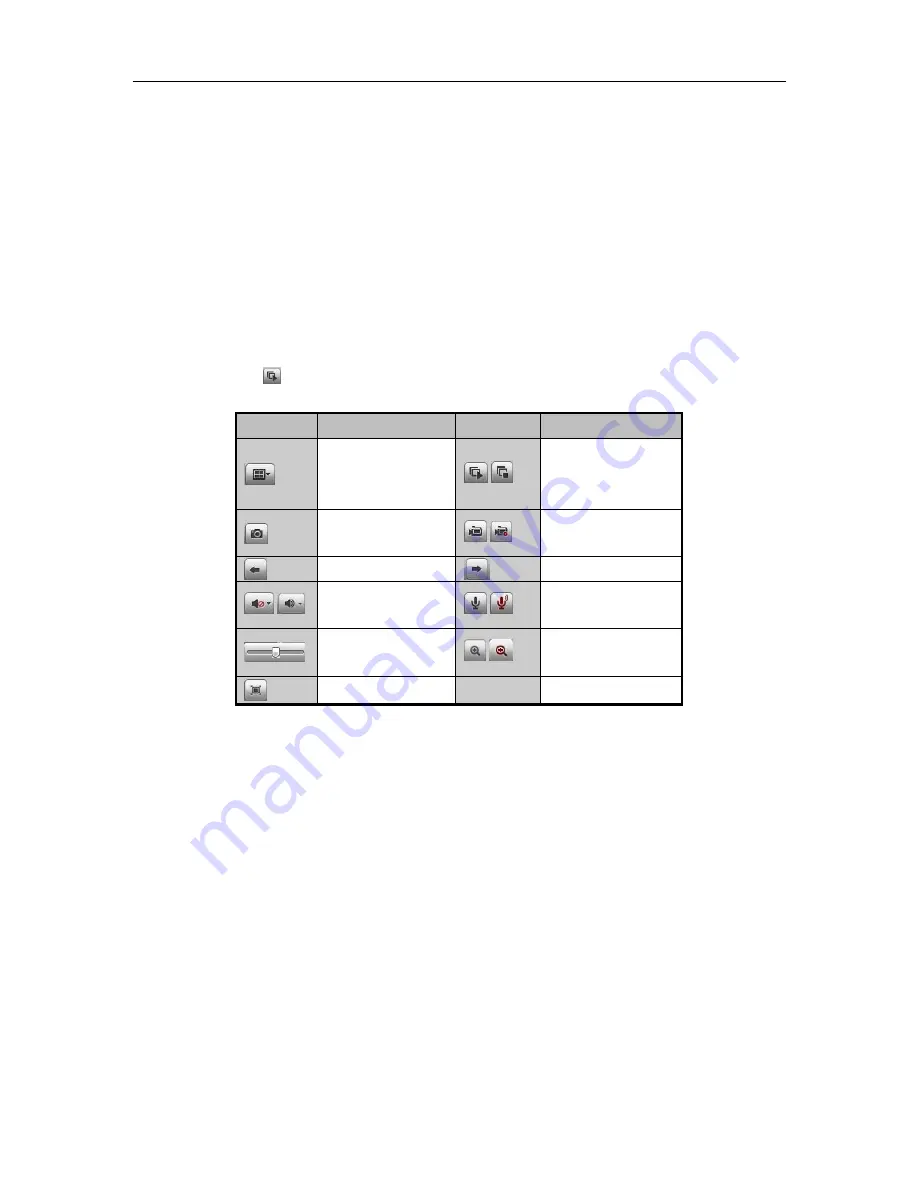
Quick Installation Guide KNR-p4Px4 KVR-p16Px8
12
Interface Introduction
①
Channel List: Displays the list of channels and the playing and recording status of each channel.
②
Live View Window: Displays the image of channel, and multi-window division is supported.
③
Play Control Bar: Play control operations are supported.
④
PTZ Control: Pan, tilt, zoom operations are supported, as well as preset editing and calling.
Note:
PTZ function can only be realized if the connected camera supports PTZ control.
⑤
Video Parameters Configuration: Brightness, contrast, saturation and hue of the image can be modified.
Start Live View
Steps:
1.
In the live view window, select a playing window by clicking the mouse.
2.
Double click a camera from the device list to start the live view.
3.
You can click the
button on the toolbar to start the live view of all cameras on the device list.
Refer to the following table for the description of buttons on the live view window:
Icon
Description
Icon
Description
Select the
window-division
mode
/
Start/Stop all live view
Capture pictures in
the live view mode
/
Start/Stop all
recording
Previous page
Next page
/
Open/Close audio
/
Start/Stop two-way
audio
Adjust volume
/
Enable/Disable digital
zoom
Full-screen
Recording
Before you start
Make sure the device is connected with HDD or network disk, and the HDD or network disk has been initialized for the
first time to use.
Two recording types can be configured: Manual and Scheduled. The following section introduces the configuration of
scheduled recording.
Steps:
1.
Click Remote Configuration> Camera Settings> Record Schedule to enter Record Schedule settings interface.
2.
Select the camera to configure the record schedule.
3.
Check the checkbox of
Enable Schedule
to enable recording schedule.

























