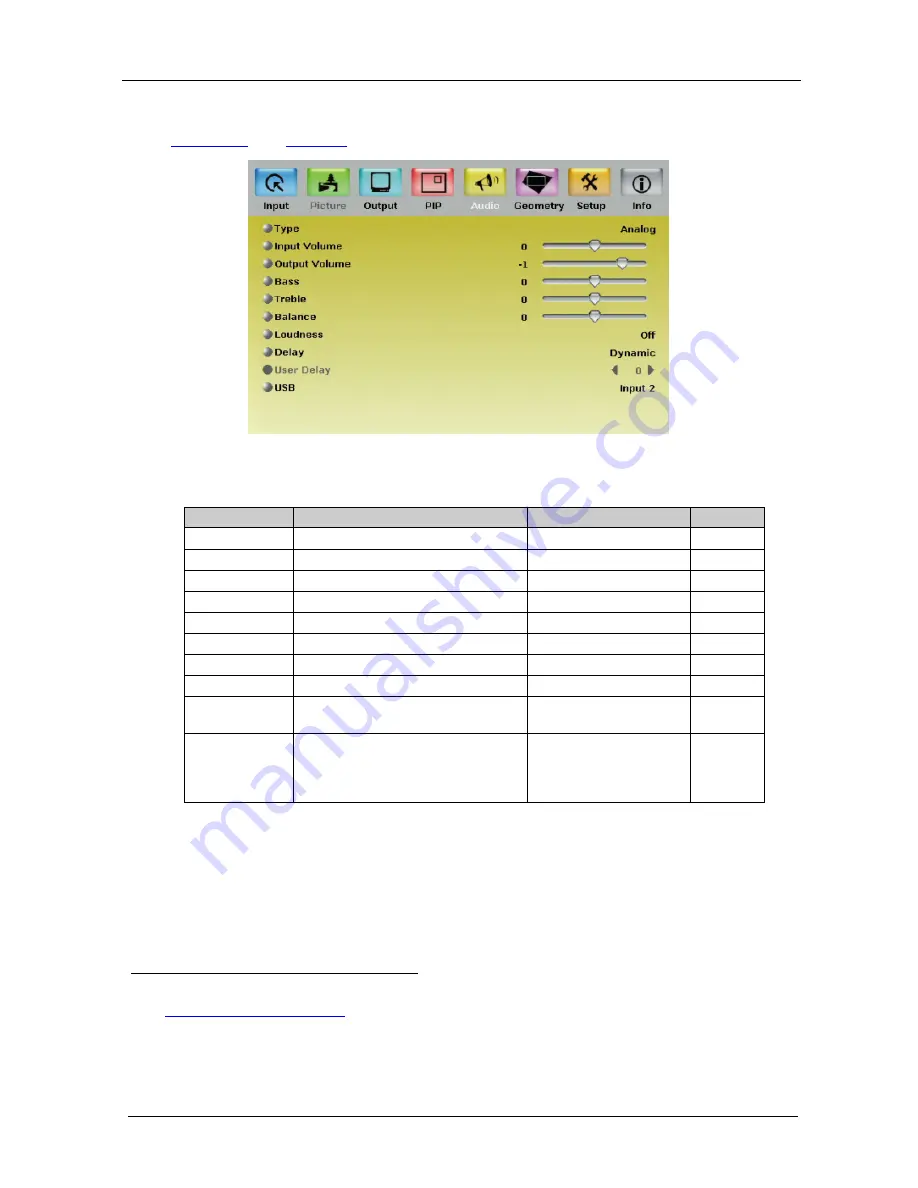
KRAMER: SIMPLE CREATIVE TECHNOLOGY
Configuring the VP-728 via the OSD MENU Screens
26
8.5 The Audio Screen
Figure 13
and
Table 9
define the Audio screen.
Figure 13: Audio Screen
Table 9: Audio Screen Functions
1
Setting
Function
Selection/Range
Default
Type
Select the audio input type
2
Analog or S/PDIF
Analog
Input Volume
Adjust the input volume
-22 to 22
0
Output Volume Adjust the output volume
-100 to 24
0
Bass
Adjust the bass
-36 to 36
0
Treble
Adjust the treble
-36 to 36
0
Balance
Adjust the balance
-10 to 10
0
Loudness
Set the loudness
On/Off
Off
Delay
Define the delay type
Dynamic or User Define Dynamic
3
User Delay
Available when selecting the User
Defined delay
0 to 340
4
0
(msec)
USB
Select the audio signal to follow the
USB signal
No Audio, Input 1, Input
2, Input 3, Input 4, VGA
1, VGA 2, HDMI 1 or
HDMI 2
No Audio
1 Values may change according to the firmware version (you can download the up-to-date firmware version from our Web
site at
http://www.kramerelectronics.com
)
2 Available for IN 1 to IN 4
3 Dynamic means that the audio delay is equal to the pipeline video delay
4 In 2msec steps
















































