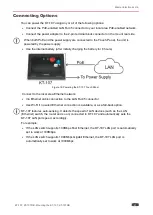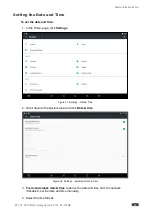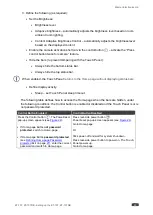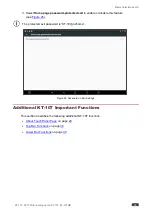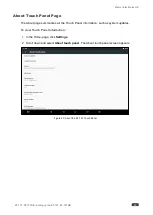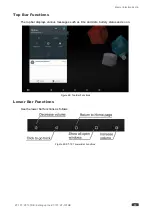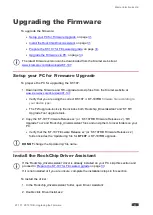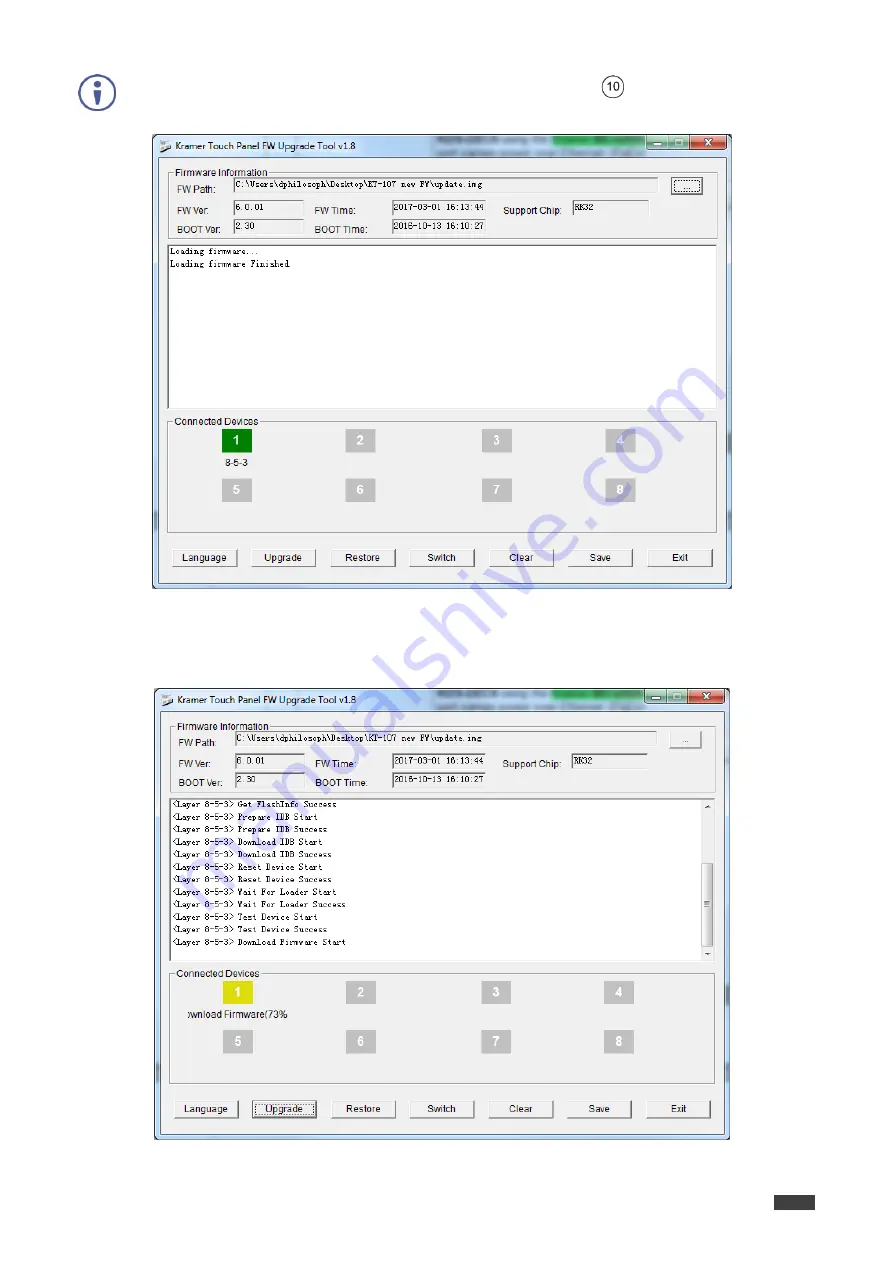
Kramer Electronics Ltd.
KT-107, KT-107RB - Upgrading the Firmware
35
If the connection process fails, press and hold the Power button
until the unit powers
down and then restart the FW upgrade process.
Figure 35: Touch Panel Connected to PC
5. Click
Upgrade
(after all the Connected Devices icons turn green). The upgrade progress
is displayed:
Figure 36: Firmware Upgrade Progress