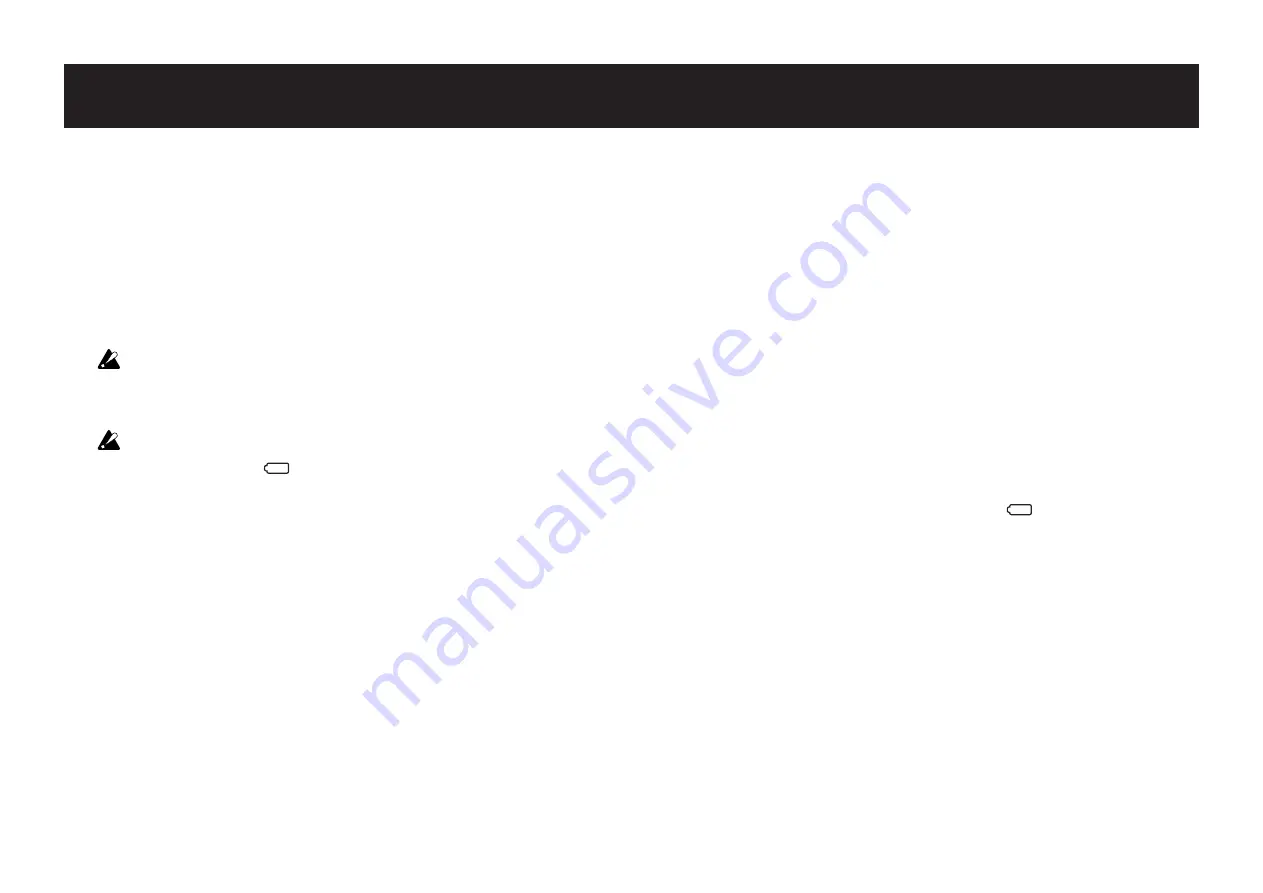
23
Appendix
Restoring the Factory Settings
While holding down the Scene, Shift/Tap and Chord Pad buttons, set
the Mode switch to “USB” and turn on the nanoKEY Studio. The
Scene button and Trigger Pads 1 through 8 will begin to blink. All
settings of the nanoKEY Studio will be restored to the factory set-
tings when the blinking stops.
Restoring the factory settings takes several seconds after
the nanoKEY Studio is turned on. Never turn off the
nanoKEY Studio while the Scene button is blinking.
The factory settings cannot be restored when the mode
switch is set to “
” (Battery).
Troubleshooting
Check the Korg website (http://www.korg.com/) for the most recent FAQ.
The nanoKEY Studio won’t turn on.
With a USB connection:
• If the nanoKEY Studio is connected to a computer via a USB hub,
the nanoKEY Studio may not turn on due to insufficient power. In
that case, the nanoKEY Studio should be connected directly to
the USB connector on the computer without using a USB hub.
• There may be a problem with the USB cable currently used. Check if
the nanoKEY Studio can be turned on using the supplied USB cable.
With a wireless connection:
• Make sure that the Mode switch is set to “
” (Battery).
• Make sure that the batteries have been inserted correctly, and
that they are not depleted. If the batteries are depleted, replace
them with new ones.
A wireless connection cannot be established.
• Verify that your computer or iPhone/iPad is compatible with
Bluetooth 4.0.
• Verify that the operating system for your computer or iPhone/
iPad is compatible with Bluetooth Low Energy MIDI. Compatible
operating systems are OS X Yosemite or later, Windows 8.1 or
later (KORG BLE-MIDI Driver is required), and iOS 8.0 or later.



















