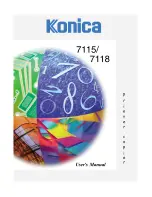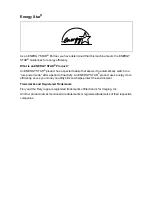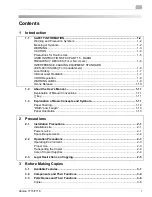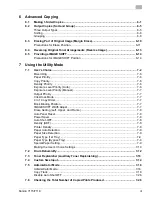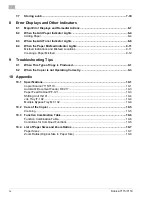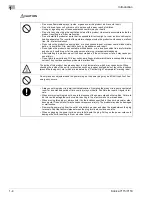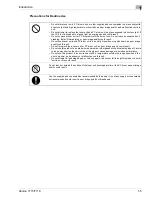2001 by Konica Business Technologies, Inc.
MAINTENANCE AGREEMENT
The KONICA 7115/7118 Workgroup Document System
will give you many years of trouble-
free service. To ensure high quality copying performance and to prevent premature wear and
failure of precision parts and components, schedule periodic cleaning and routine adjustments.
We recommend that you contact your service center to discuss the benefits and advantages of
Konica’s Customer Service Maintenance Agreement and to be shown how a maintenance plan
can be tailored to your individual copying needs.
NOTICE:
Konica Business Technologies, Inc. has made every effort to ensure that the information in this
manual is complete and accurate. However, constant efforts are also being made to improve
and update the product. Therefore, Konica Business Technologies, Inc. shall not be liable for
errors in this manual or for any consequential damages resulting from the use of this manual.
The information contained herein is subject to change without notice.
FEDERAL OR STATE STATUTES MAY PROHIBIT THE COPYING OF CERTAIN
DOCUMENTS OR INFORMATION, RESULTING IN FINES OR INPRISONMENT FOR
VIOLATORS.
MANUAL PART NUMBER:
OP-7115/7118-01
WEB SITE ADDRESS
http://www.konicabt.com
CORRESPONDENCE:
Correspondence regarding this manual may be mailed to the address shown below.
KONICA BUSINESS TECHNOLOGIES, INC.
CORPORATE PUBLICATIONS
500 DAY HILL ROAD
WINDSOR, CT 06095
intro.fm Page 1 Friday, October 19, 2001 1:52 PM
Summary of Contents for Printer Copier
Page 1: ......
Page 2: ......
Page 17: ...Introduction 1 Konica 7115 7118 1 9 WARNING LABEL...
Page 22: ...1 Introduction 1 14 Konica 7115 7118...
Page 28: ...2 Precautions 2 6 Konica 7115 7118...
Page 52: ...3 Before Making Copies 3 24 Konica 7115 7118...
Page 62: ...4 Loading Originals 4 10 Konica 7115 7118...
Page 82: ...5 Making Copies 5 20 Konica 7115 7118...
Page 148: ...8 Error Displays and Other Indicators 8 20 Konica 7115 7118...
Page 152: ...9 Troubleshooting Tips 9 4 Konica 7115 7118...
Page 166: ...Index Index 4 Konica 7115 7118...
Page 167: ......