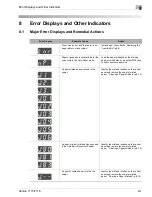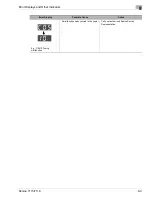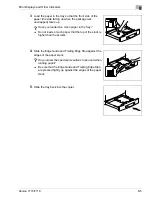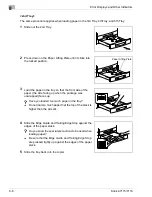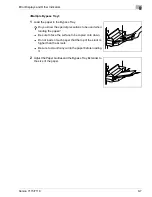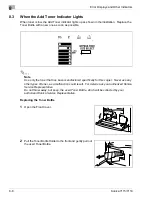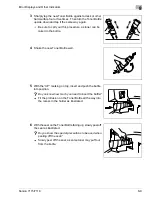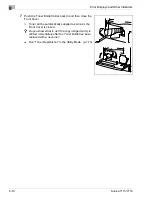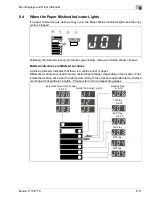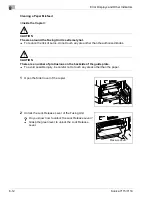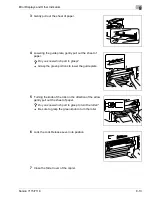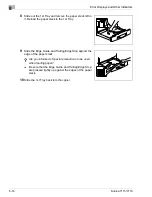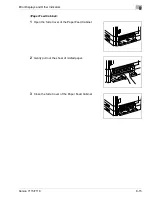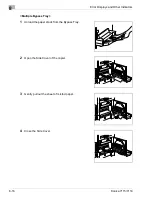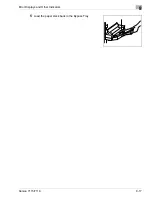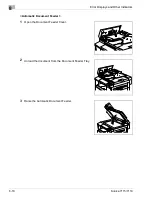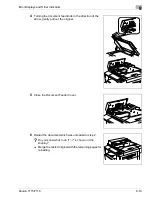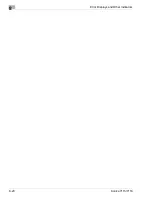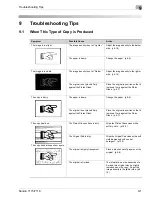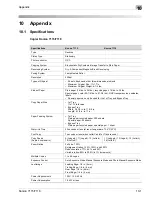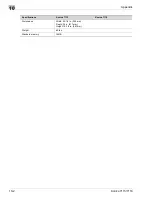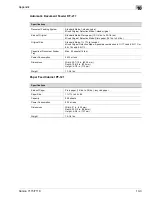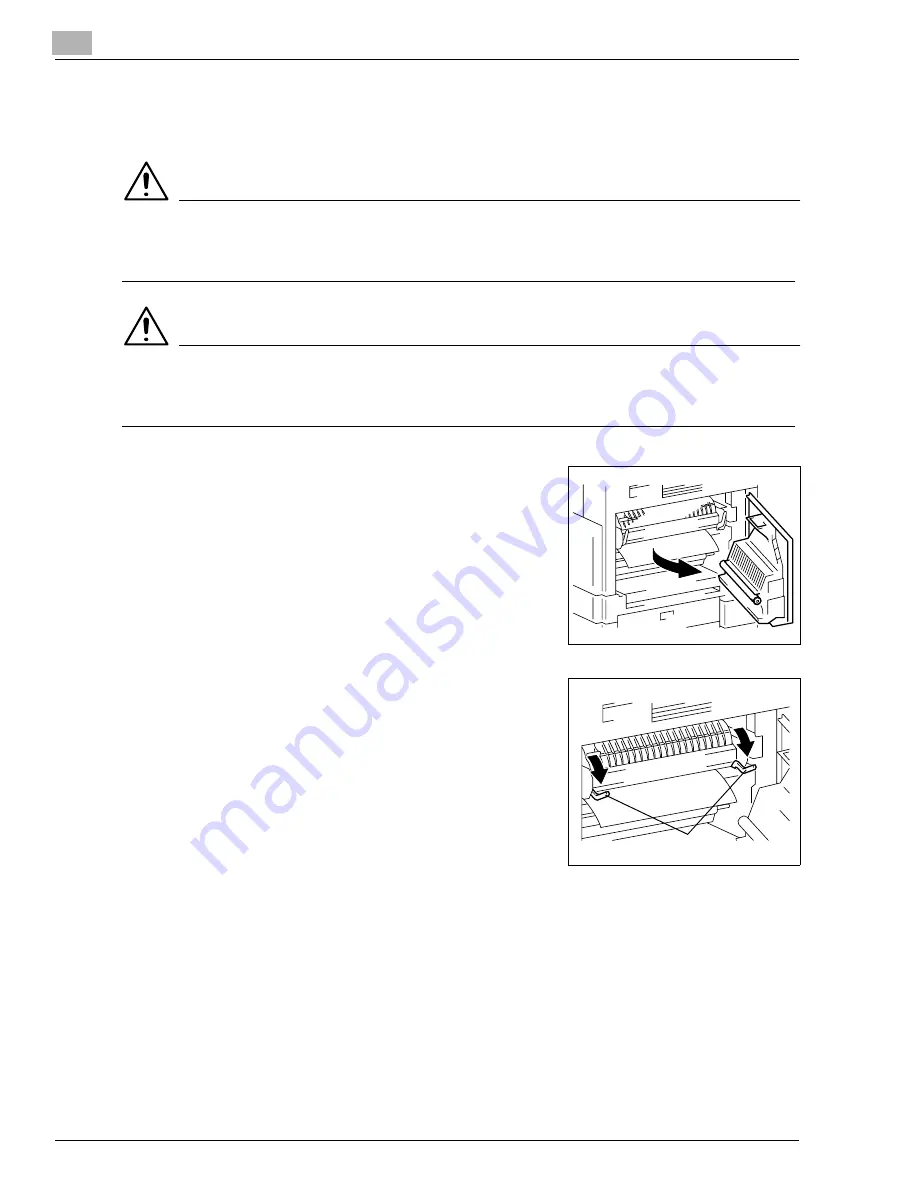
8
Error Displays and Other Indicators
8-12
Konica 7115/7118
Clearing a Paper Misfeed
<Inside the Copier>
CAUTION
The area around the Fusing Unit is extremely hot.
➜
To reduce the risk of burns, do not touch any area other than the authorized knobs.
CAUTION
There are a number of protrusions on the backside of the guide plate.
➜
To avoid possible injury, be careful not to touch any areas other than the paper.
1
Open the Side Cover of the copier.
2
Unlock the Lock Release Lever of the Fusing Unit.
?
Do you know how to unlock the Lock Release Lever?
➜
Grasp the green lever to unlock the Lock Release
Lever.
Pressure Lever
Konica7115_7118.book Page 12 Friday, October 19, 2001 12:02 PM
Summary of Contents for Printer Copier
Page 1: ......
Page 2: ......
Page 17: ...Introduction 1 Konica 7115 7118 1 9 WARNING LABEL...
Page 22: ...1 Introduction 1 14 Konica 7115 7118...
Page 28: ...2 Precautions 2 6 Konica 7115 7118...
Page 52: ...3 Before Making Copies 3 24 Konica 7115 7118...
Page 62: ...4 Loading Originals 4 10 Konica 7115 7118...
Page 82: ...5 Making Copies 5 20 Konica 7115 7118...
Page 148: ...8 Error Displays and Other Indicators 8 20 Konica 7115 7118...
Page 152: ...9 Troubleshooting Tips 9 4 Konica 7115 7118...
Page 166: ...Index Index 4 Konica 7115 7118...
Page 167: ......