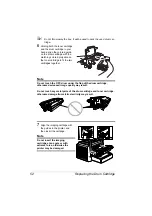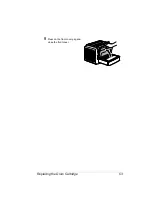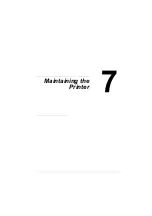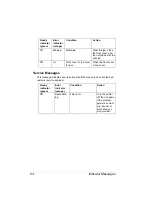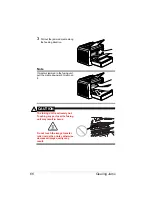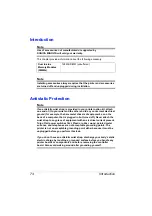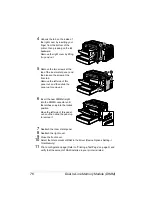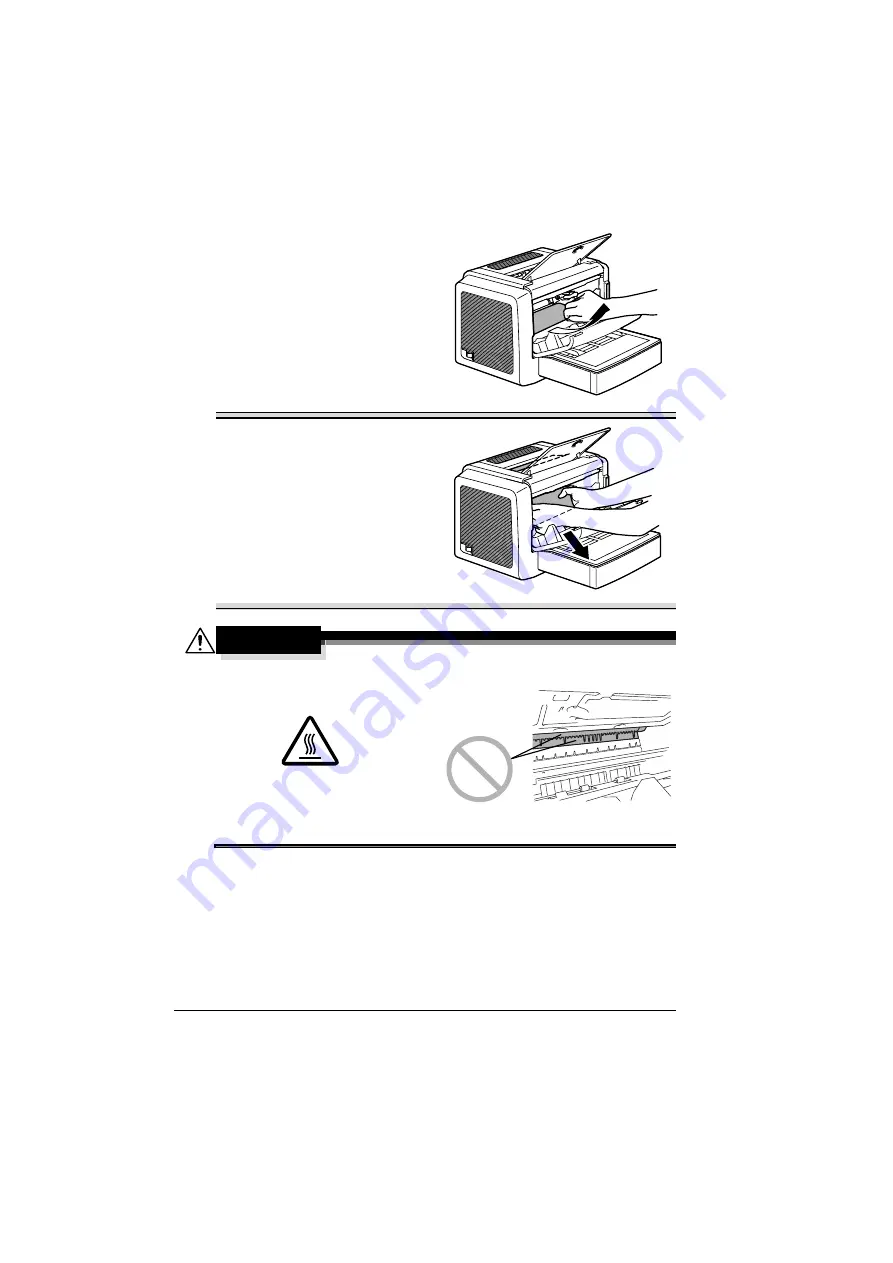
Clearing Jams
66
3
Pull out the jammed media along
the feeding direction.
Note
If media is jammed in the fusing unit,
pull the media downward to remove
it.
CAUTION
The fusing unit is extremely hot.
Touching any part near the fusing
unit may result in burns.
Do not touch the image transfer
roller inside the printer, otherwise
decreased image quality may
result.
Summary of Contents for PagePro 1350EN
Page 1: ...PagePro 1350EN User s Guide 4136 9562 01A 1800813 001B...
Page 9: ...Introduction...
Page 18: ...Uninstalling the Printer Driver 10...
Page 19: ...Working with the PCL 6 Printer Driver...
Page 24: ...Using the PCL 6 Printer Driver 16...
Page 25: ...Working with the PCL 5e Printer Driver...
Page 30: ...Using the PCL 5e Printer Driver 22...
Page 31: ...Working with the Status Display...
Page 36: ...Closing the Status Display 28...
Page 37: ...Using Media...
Page 51: ...Replacing Consumables...
Page 61: ...Replacing the Drum Cartridge 53 8 Press on the front cover grip and close the front cover...
Page 62: ...Replacing the Drum Cartridge 54...
Page 63: ...Maintaining the Printer...
Page 67: ...Troubleshooting...
Page 81: ...Installing Accessories...
Page 85: ...Appendix...
Page 89: ...Technical Specifications 81...
Page 90: ...Technical Specifications 82...