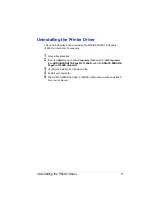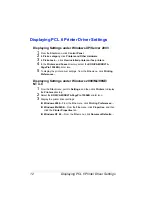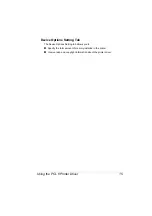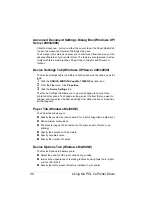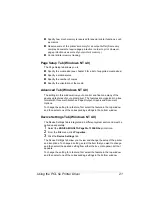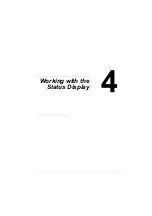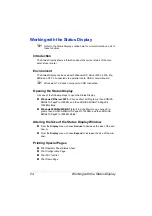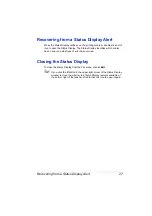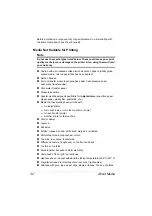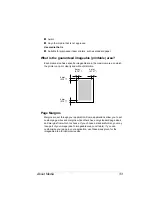Using the PCL 5e Printer Driver
21
Specify how much memory is reserved for special printer functions, such
as macros
Reserve some of the printer’s memory for an output buffer (Some very
complex documents require page protection in order to print. However,
page protection uses more of your printer’s memory.)
Control printer memory tracking
Page Setup Tab (Windows NT 4.0)
The Page Setup tab allows you to
Specify the media size (see chapter 5 for a list of supported media sizes)
Specify a media source
Specify the number of copies
Specify the orientation of the media
Advanced Tab (Windows NT 4.0)
The settings in this window allow you to control and fine-tune many of the
advanced features of your printer driver. The features are organized in a tree
format with three main branches: Paper/Output, Graphic and Document
Options.
To change the setting for a feature, first select the feature in the top window
and then select one of the corresponding settings in the bottom window.
Device Settings Tab (Windows NT 4.0)
The Device Settings tab is integrated in a different system sector and must be
called up separately.
1
Select the
KONICA MINOLTA PagePro 1350EN 5e
printer icon.
2
From the
File
menu, click
Properties
.
3
Click the
Device Settings
tab.
The Device Settings tab allow you to view and change the setup of the printer
and its options. To change a setting, select the item that you want to change,
and then select the desired setting from either the box or dropdown list that
appears.
To change the setting for a feature, first select the feature in the top window
and then select one of the corresponding settings in the bottom window.
Summary of Contents for PagePro 1350EN
Page 1: ...PagePro 1350EN User s Guide 4136 9562 01A 1800813 001B...
Page 9: ...Introduction...
Page 18: ...Uninstalling the Printer Driver 10...
Page 19: ...Working with the PCL 6 Printer Driver...
Page 24: ...Using the PCL 6 Printer Driver 16...
Page 25: ...Working with the PCL 5e Printer Driver...
Page 30: ...Using the PCL 5e Printer Driver 22...
Page 31: ...Working with the Status Display...
Page 36: ...Closing the Status Display 28...
Page 37: ...Using Media...
Page 51: ...Replacing Consumables...
Page 61: ...Replacing the Drum Cartridge 53 8 Press on the front cover grip and close the front cover...
Page 62: ...Replacing the Drum Cartridge 54...
Page 63: ...Maintaining the Printer...
Page 67: ...Troubleshooting...
Page 81: ...Installing Accessories...
Page 85: ...Appendix...
Page 89: ...Technical Specifications 81...
Page 90: ...Technical Specifications 82...