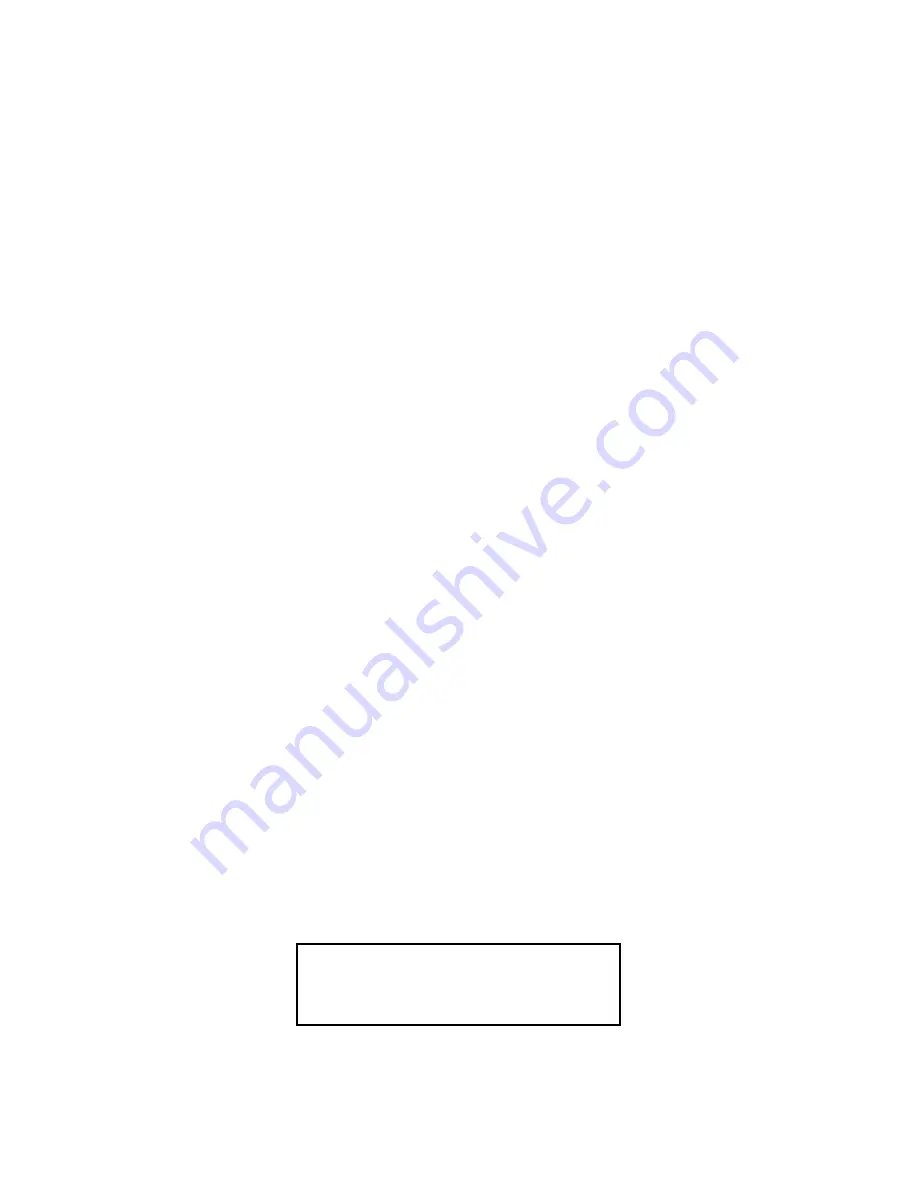
4508-7782-01
The information contained in this manual
is subject to change without notice to
incorporate improvements made on the
product or products the manual covers.
2003. 12
P/N: 91264C013H011
Copyright
2003
KONICA MINOLTA BUSINESS TECHNOLOGIES, INC.
Printed in China
KONICA MINOLTA BUSINESS TECHNOLOGIES, INC.
Marunouchi Center Building, 1-6-1 Marunouchi, Chiyoda-ku, Tokyo, 100-0005, Japan
Summary of Contents for Network Interface Card NC-6
Page 1: ...Network Interface Card NC 6 User Manual...
Page 19: ...3 Checking the Accessories 3 2 NC 6...
Page 21: ...4 Connecting the Network Cable 4 2 NC 6...
Page 27: ...6 Printing the Configuration Page 6 2 NC 6...
Page 31: ...7 Connecting the Computer and Copier 7 4 NC 6 10 Click Next 11 Click Finish...
Page 41: ...7 Connecting the Computer and Copier 7 14 NC 6...

































