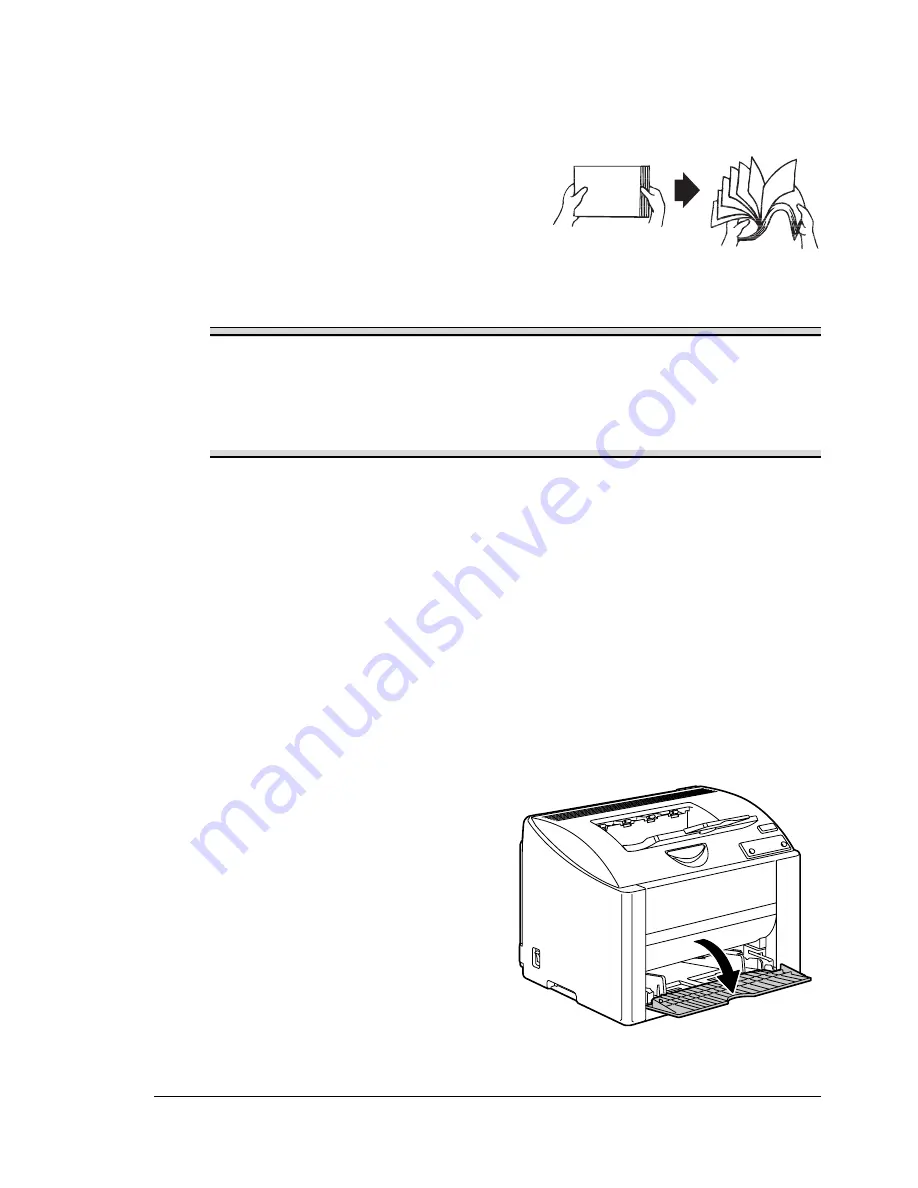
Loading Media
29
Loading Media
How do I load media?
Take off the top and bottom sheets of a
ream of paper. Holding a stack of approx-
imately 200 sheets at a time, fan the
stack to prevent static buildup before
inserting it in a tray.
"
Do not fan transparencies.
Note
Although this printer was designed for printing on a wide range of
media types, it is not intended to print exclusively on a single media
type except plain paper. Continuous printing on media other than plain
paper (such as envelopes, labels, thick stock, or transparencies) may
adversely affect print quality or reduce engine life.
When refilling media, first remove any media remaining in the tray. Stack it
with the new media, even the edges, then reload it.
Do not mix media of different types and sizes, as this will cause media mis-
feeds.
Tray 1 (Multipurpose Tray)
For details on the types and sizes of media that can be printed from Tray 1,
refer to “Media Specifications” on page 20.
Loading Plain Paper
1
Open Tray 1.
Summary of Contents for magicolor 2400W
Page 1: ...magicolor 2400W User s Guide 4139 7733 01A 1800767 001A ...
Page 7: ...Introduction ...
Page 13: ...Software Installation ...
Page 20: ......
Page 21: ...Using the Status Display ...
Page 25: ...Using Media ...
Page 42: ...Loading Media 36 5 Slide the media guides against the edges of the media ...
Page 45: ...Replacing Consumables ...
Page 57: ...Maintaining the Printer ...
Page 65: ...Troubleshooting ...
Page 74: ...Clearing Media Misfeeds 68 4 Reinstall the drum cartridge ...
Page 75: ...Clearing Media Misfeeds 69 5 Carefully close the top cover ...
Page 87: ...Installing Accessories ...
Page 91: ...Appendix ...






























