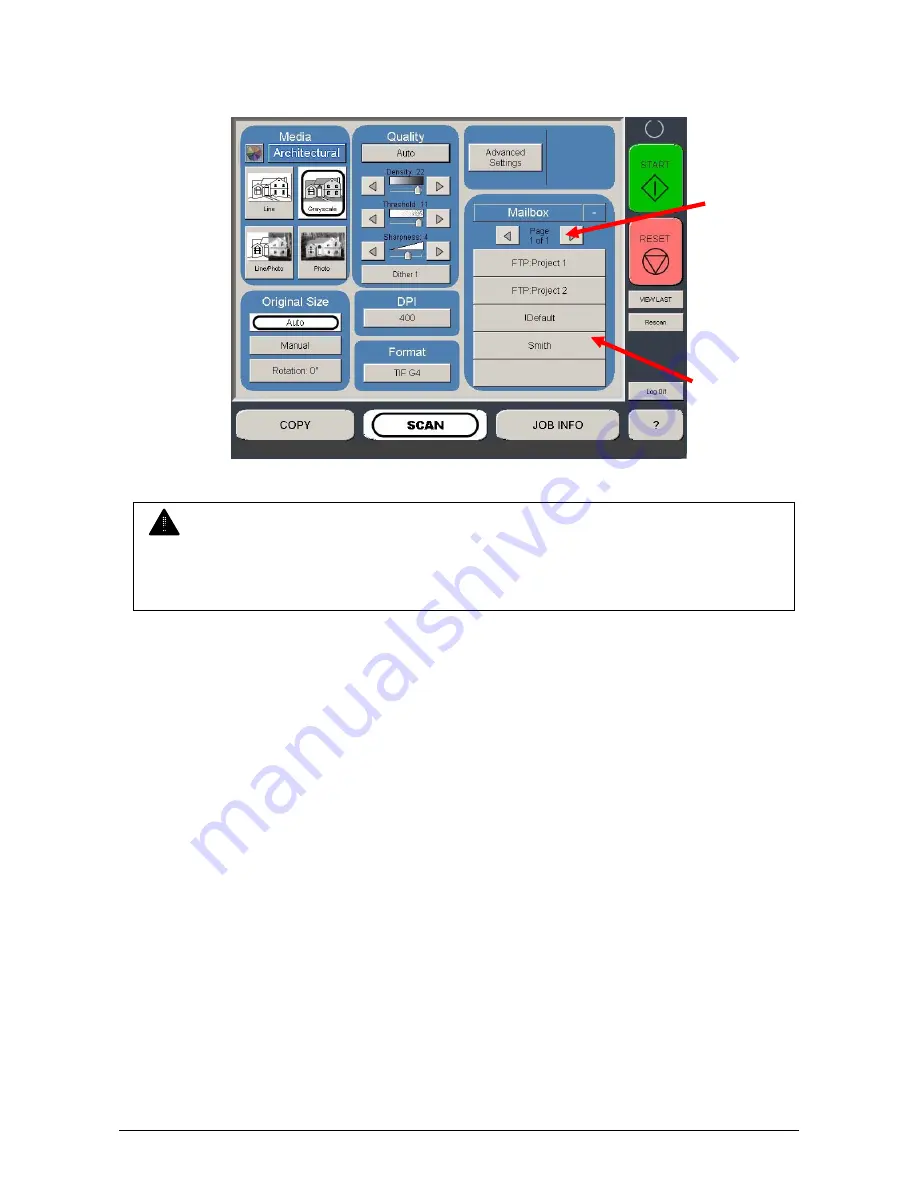
Section 4 Scan Mode - Monochrome
4-6
1.2.5 Select Mailbox
Select the location to where the file will be saved. Use the “Page Arrows” to view other
choices currently available.
1.2.6 Insert Original
Using the guides on the feed table, center the original face up and push forward until the
KIP 2100 accepts it.
The KIP 2100 will automatically commence to scan. While this occurs the image will be
displayed on the Operator Panel for your reference.
1.2.7 Retrieve the File
Depending on the “Mailbox” you may now access your scan from a PC connected to the
LAN. This includes:
a) from a FTP site (using Microsoft Windows Internet Explorer or other FTP
software)
b) from the “KIP IPS Mailbox” utilizing “KIP Request” to access the document.
c) from SMB location
Please see the User Guides of these applications for details on their function.
NOTE
The Mailboxes are predetermined by the system administrator or key operator.
Please contact these persons for any additional locations that you may require. The
“Mailbox” button will allow for additional location entries.






























