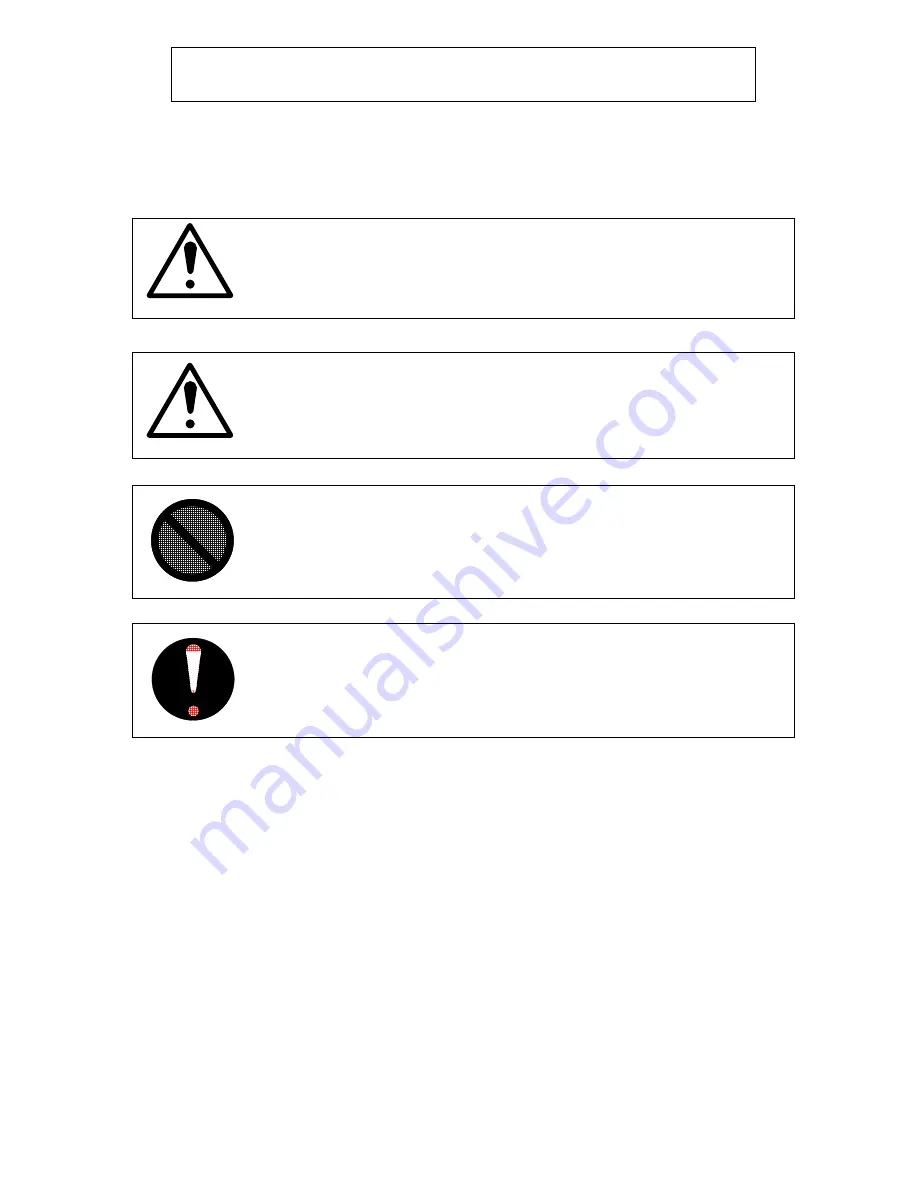
1
The following warnings are very important to use this equipment safely and to prevent the operator
from danger and his/her property from being damaged.
Hazardous or damage degree is classified and shown as follows when this machine is erroneously
used ignoring this USER'S MANUAL.
WARNING
This caution mark denotes that the failure to follow given instructions in
handling the machine could result in a death or serious injury.
CAUTION
This caution mark denotes that the failure to follow given instructions in
handling the machine could result in an injury or physical damage only.
This symbol signifies what must not be done.
This symbol signifies General Mandatory Action.
SAFETY WARNINGS
(OBSERVE THESE WARNINGS)




































