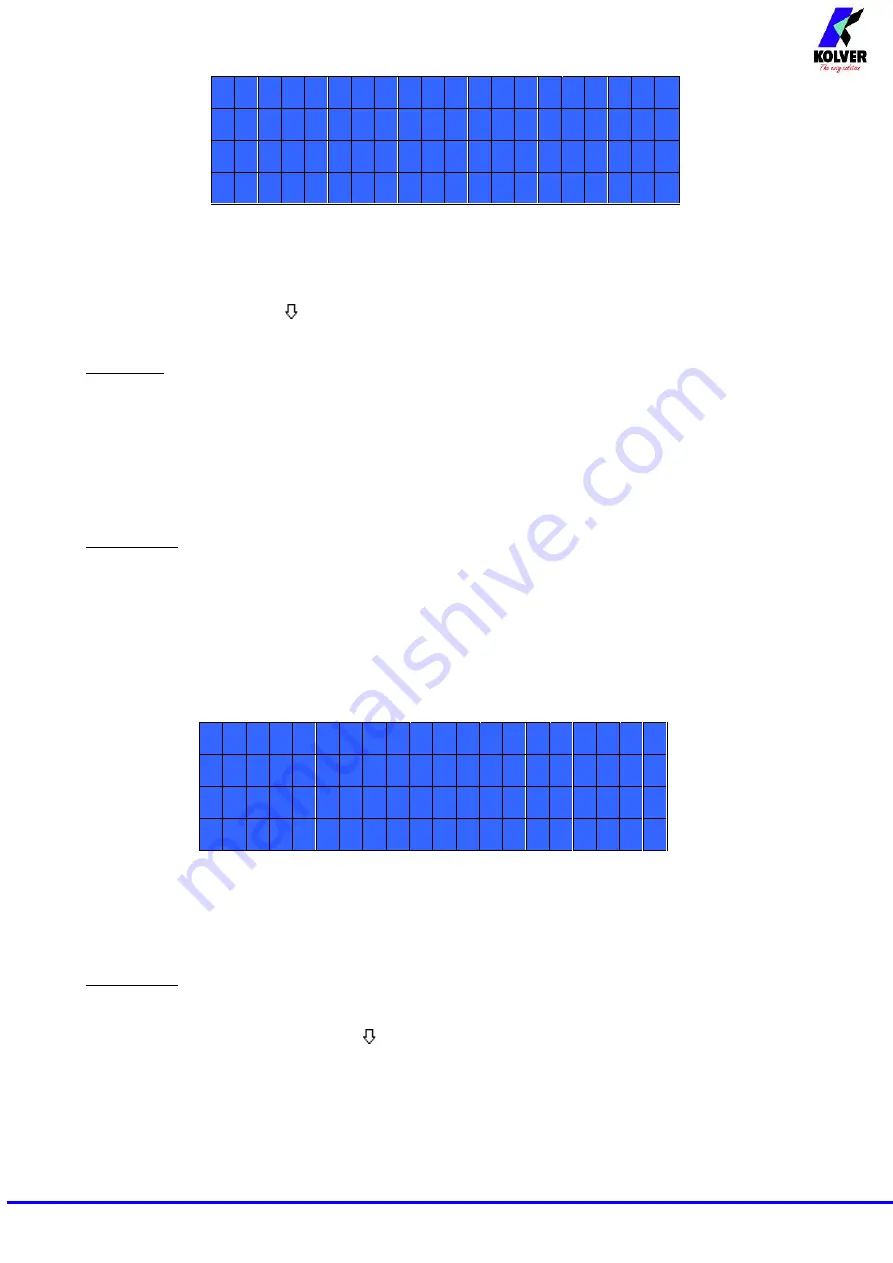
Page 5
- - - - - M E N U - - P R : 1 - - - - -
6 ) B r a k e
t i m e :
o f f
7 ) R a m p :
0 . 2 s
8 ) S p e e d :
6 0 0 r p m
6) Brake time:
This option can be selected
U
only
U
in combination with the option JOINT: HARD.
It indicates how long the selected speed (higher speed) will be on before switching to “pre
-
torque speed”
(lower speed). The “pre
-
torque speed”
will be automatically chosen by the unit depending on the preset
torque. You can set the brake time from 0.3 to 10.0 sec.
To disable the function press
until you get to OFF. In this case the screwdriver will automatically start at
pre-torque speed, which cannot be set by the user.
CAUTION: The aim of the BRAKE TIME is only to speed up the approach time in case of long screws.
Reaching the torque at higher speed will result in inaccurate torque output. To avoid inaccurate torque
values we suggest selecting a shorter time, and then increase it step by step until the optimum time.
Torque reached during the Brake Time won’t activate the torque signal and the message “
Error brake
time
” will be displayed on the main screen together with 2 beep sounds. The re
d led will turn on, too.
7) Ramp:
You can select the slow start time (acceleration) from 0.2 to 3.0 sec. This option is only available
for the screwing phase, while during the unscrewing phase the ramp time is always 0.2 sec. We suggest
using this option with self tapping screws.
ATTENTION: Reaching the torque while the ramp is still on could result in a different torque level from the
one that results when at the end of the ramp. This is due to the motor acceleration.
Reaching the torque while the ramp i
s still on will activate the “
Screw OK
” signal anyway (this option is
useful if you need to tighten screws that are already tightened, the so called “double hit” ).
On the other hand, if you wish to see an error signal, you can modify the minimum time by setting value
which is equal or superior to the ramp value (see point 10).
8) Speed:
You can select any speed value of the screwdriver between nominal (maximum speed given in
the catalogue) and the minimum speed of every single screwdriver (see table with technical data).
- - - - - M E N U - - P R : 1 - - - - -
9 ) R u n t i m e :
2 0 . 0 s
1 0 ) M i n
t i m e :
o f f F
1 1 ) M a x
t i m e :
2 0 . 0 s
9) Runtime:
You can set the time of a tightening, from OFF to 20.0 sec. When the pre-set time has been
reached, it results in a torque signal.
The couple reached during this time results in a signal of Correct screw. If the correct screw signal is not
required, set the Minimum time up to a value of 'Minimum Time -0.1sec'.
ATTENTION: Max Time must be set at 20.0 sec.
10) Min time - Minimum Time:
You can select the minimum time of screwing from 0.1 sec to 'Max
time - 0.1s'. To disable the function press
until you get to OFF (Min time = 0).
Torque reached below the minimum time won
’t activate the torque signal and will result in an error
signal. “
Below minimum time
” will be displayed on the status bar and the red led will light up. You will
hear two beep sounds, too.
11) Max time - Maximum time:
You can select the maximum time of screwing. You can set from 'Min
time + 0,1s' to 20.0 sec.
Summary of Contents for EDU 2AE/TOP/NT
Page 17: ...Page 17 I O CONNECTIONS...






































