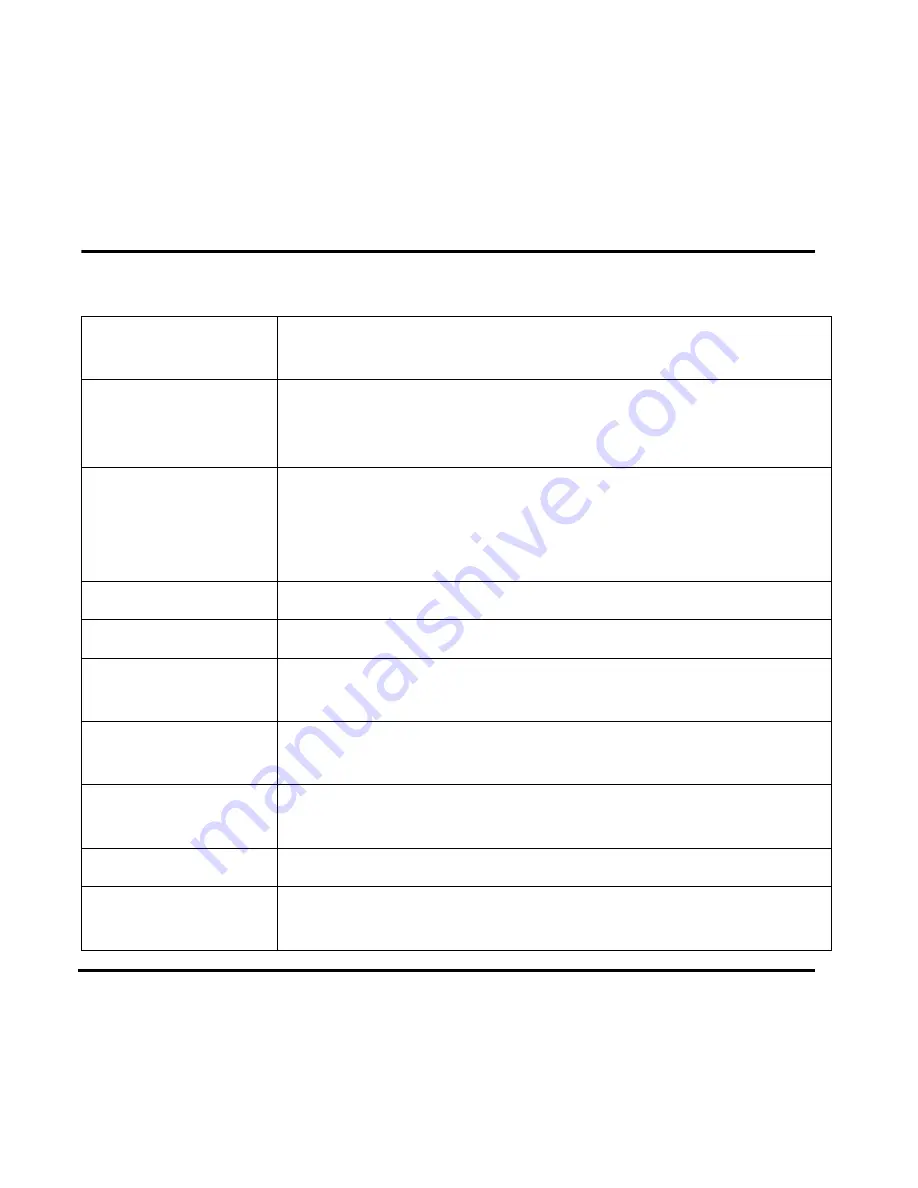
A-61766 October 2012
A-1
Appendix A
Specifications
This appendix provides scanner specifications and system requirements
.
Scanner Type/
Speed
Duplex
color scanner with an automatic document feeder
Scanning Speeds
B/W, grayscale @ 200 dpi: 20 ppm/40 ipm (AC power)
Color @ 200 dpi: 15 ppm/30 ipm (AC power)
BW, grayscale, color @ 200 dpi: 8 ppm/16 ipm (USB power)
Scanning
Technology
Contact Image Sensor (CIS) x 2
Grayscale output bit depth is: 8
Color capture bit depth is: 24
Color output bit depth is: 24
Scan Resolutions
100, 150, 200, 240, 250, 300, 400, 600 and 1200 dpi
File Format Output
BMP, TIFF, JPEG, RTF, Searchable PDF, PDF
Acceptable Paper
Weight
4.9 to 398 g/m
2
(10.7 to 220 lbs.)
Maximum
document size
21.6 x 152.4 cm (8.5 x 60 in.)
Minimum
document size
8.0 x 5.2 cm (3.15 x 2.05 in.)
ADF Capacity
20 sheets
Recommended
Daily Volume
500














































