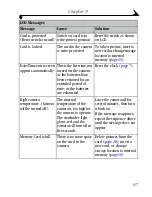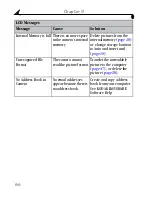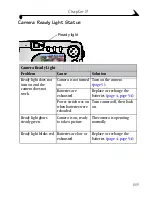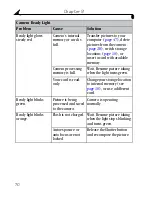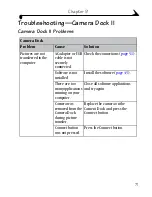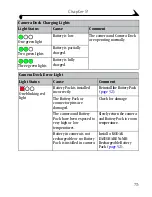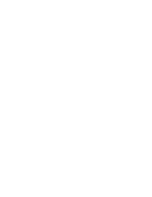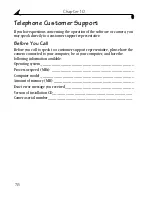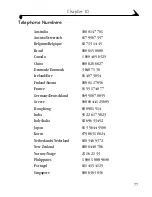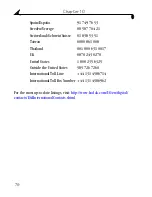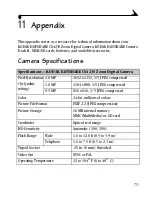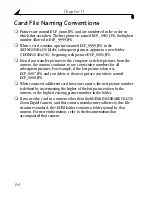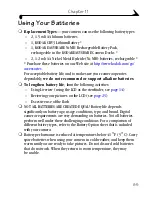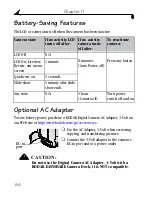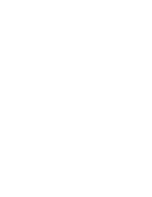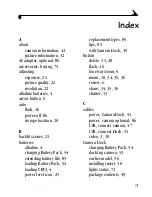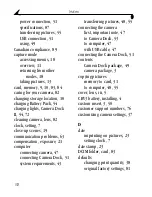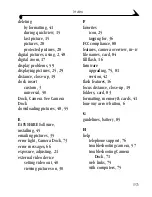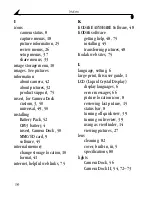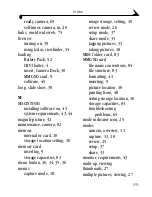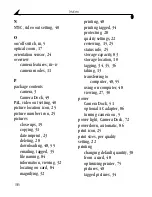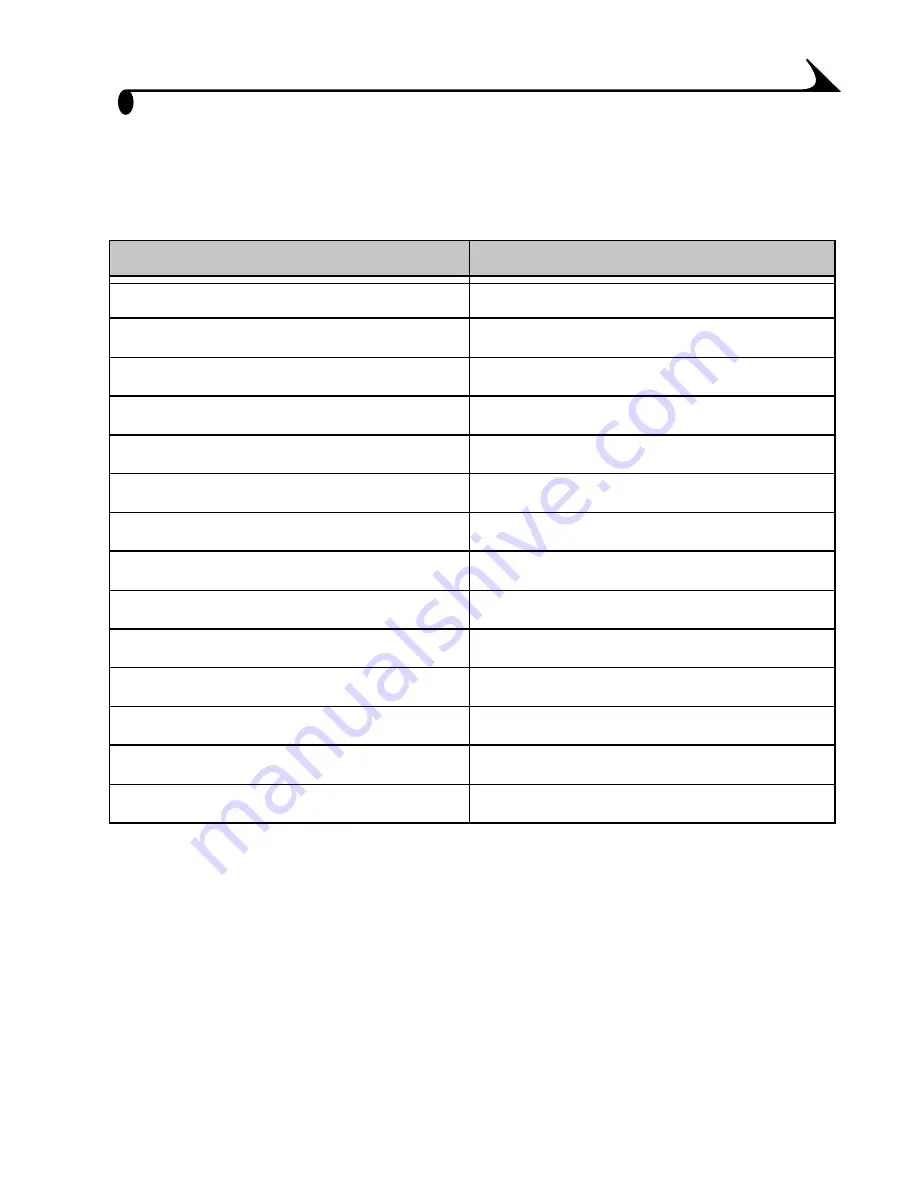
81
Chapter 11
Original Factory Settings—Camera
Upgrading Your Software and Firmware
Take advantage of the latest enhancements to your Kodak software and camera
firmware. Software refers to the applications included on the KODAK
EASYSHARE Software CD. Camera firmware is the internal software that runs on
the camera.
To download the latest versions of software and firmware, go to:
http://
www.kodak.com/go/cx4230downloads
Feature
Factory Setting
Close-up
Off
Date/Time
2002/1/1; 12:00
Date Stamp
Off
Exposure Compensation
0
Flash
Auto
Image Storage
Auto
Liveview
Off
Orientation Sensor
On
Print Quantity
1
Quality
2.0 MP (highest resolution)
Quickview
On
Self Timer
Off
Slide Show Interval
5 seconds
Video Out
NTSC