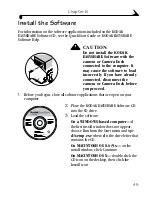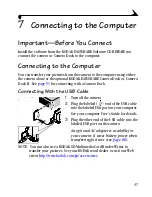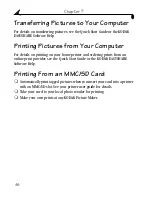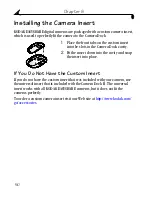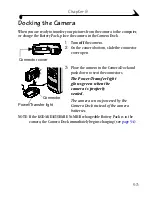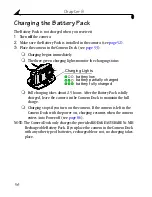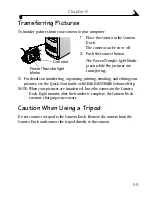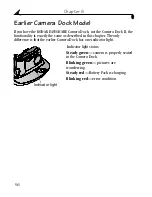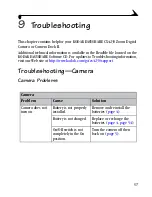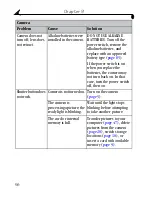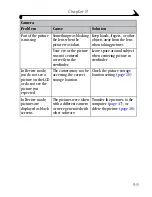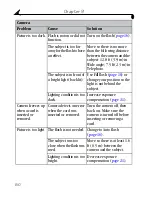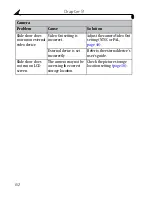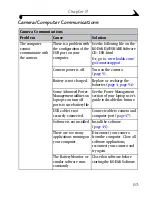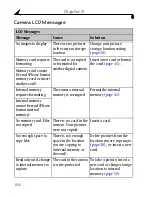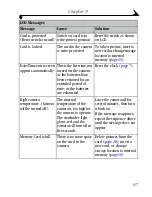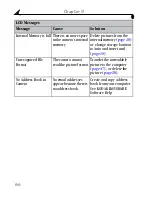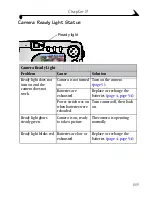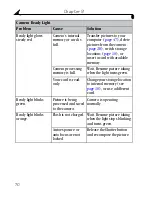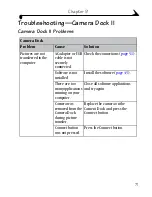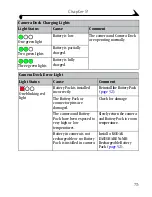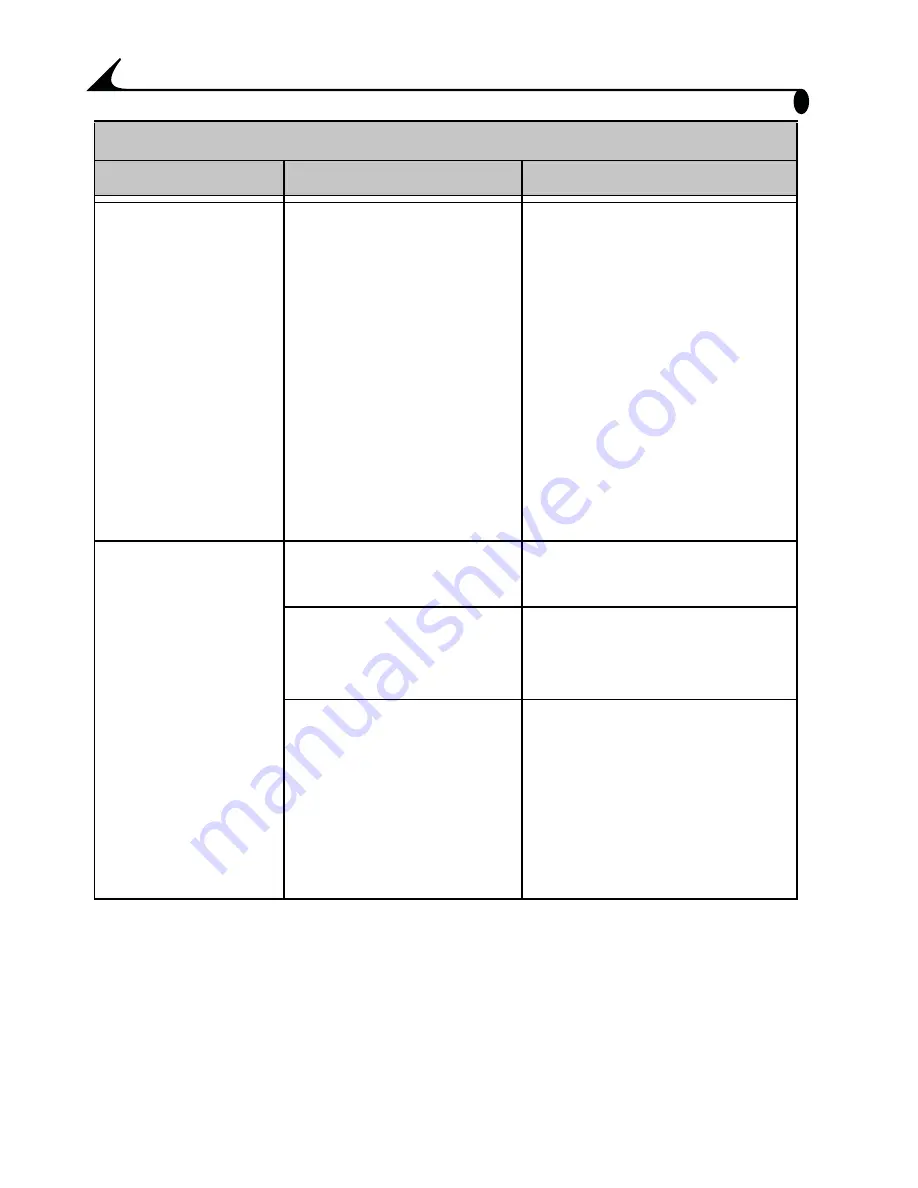
58
Chapter 9
Camera does not
turn off; lens does
not retract.
Alkaline batteries were
installed in the camera.
DO NOT USE ALKALINE
BATTERIES. Turn off the
power switch, remove the
alkaline batteries, and
replace with an approved
battery type (
page 85
).
If the power switch is on
when you replace the
batteries, the camera may
not turn back on. In that
case, turn the power switch
off, then on.
Shutter button does
not work.
Camera is not turned on. Turn on the camera
(
page 5
).
The camera is
processing a picture; the
ready light is blinking.
Wait until the light stops
blinking before attempting
to take another picture.
The card or internal
memory is full.
Transfer pictures to your
computer (
page 47
), delete
pictures from the camera
(
page 28
), switch storage
locations (
page 10
), or
insert a card with available
memory (
page 9
).
Camera
Problem
Cause
Solution