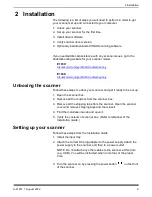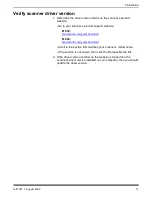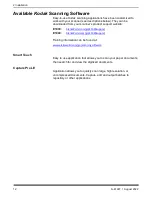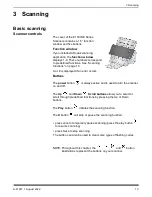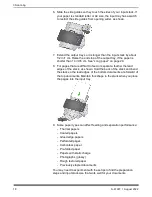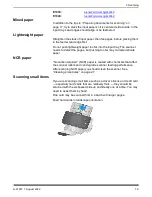4
A-61997 1 August 2020
1 Overview
Scanner components
Front view
This illustration shows the scanner display and buttons for the E1030/
E1040 scanners.
1 Input tray
— the input tray holds up to 80 pages of A4 80
g/m
2
paper and can be extended to accommodate pages up to legal size
(14 inches/355.6 mm). In long document mode it will accept pages
up to 118 inches/3 m. (Long documents need additional support to
hold them up so they don’t droop off the back of the input tray. See
“Getting your scanner ready to scan” on page 14 for illustration of
input tray extension).
2 Side guides
— the side guides can be moved in and out to
accommodate the size of pages you are scanning. Side guides may
be locked in place for letter size or A4 size paper. See “Getting your
scanner ready to scan” on page 14.
3 Gap release
— allows you to manually adjust the space between
the feed roller and separation roller for pages that require special
handling (e.g. thick paper, envelopes, hard cards). When using the
gap release, pull the gap release out to feed special pages. When
finished, push the gap release back in place.
4 Scanner cover
— when opened, provides access to internal
components such as the imaging area and the feed and separation
rollers.
5 End Stop
— can be lifted up when scanning, for better stacking of
output pages.
3
5
6
7
8
9
10
11
12
13
14
1
2
4
Summary of Contents for E1030 Series
Page 1: ...A 61997 User s Guide E1030 E1040 Series Scanners...
Page 2: ......
Page 4: ......
Page 8: ...iv A 61997 1 August 2022 Safety...
Page 16: ...8 A 61997 1 August 2020 1 Overview...
Page 34: ...26 A 61997 1 August 2022 3 Scanning...
Page 48: ...40 A 61997 1 August 2022 5 Troubleshooting...
Page 57: ......