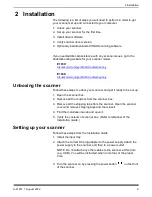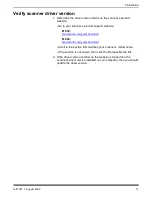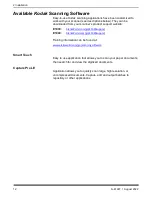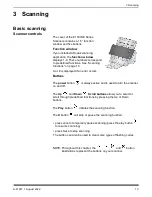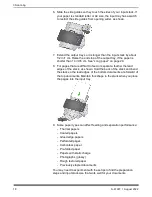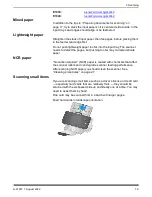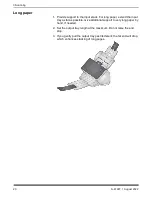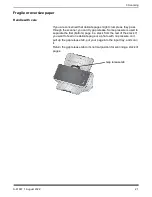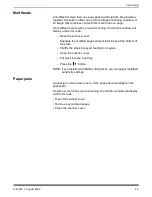14
A-61997 1 August 2022
3 Scanning
Getting your scanner ready to scan
1. Be sure the scanner is on and ready to scan (power button on and
not blinking).
2. Move the side guides in or out to fit the size of pages you are
scanning. If scanning letter or A4 size paper, the side guides may be
restricted to the maximum width of the paper using the switch in the
inset below on right. The switch is shown in the letter size position.
See “Preparing documents for scanning” step number 6 on page 20.
3. If necessary, adjust the input and output trays for the length of your
pages. The output tray can be extended to accommodate pages up
to 35.56 cm (14 inches) in length. An end stop is available to assist
output page stacking. Lift this end stop as needed for scanning
pages up to 14 in/35.6 cm. Keep the end stop
down
when scanning
longer pages. See “Long paper” on page 20.
Getting your pages ready to scan
Refer to the following sections for detailed help:
• “Input tray capacity” on page 17
• “Preparing documents for scanning” on page 17
Later sections of this chapter provide advice on how to scan hard
cards, batches of mixed size paper, NCR paper, etc.
Input tray
extension for
long documents
Output tray
extension and
end stop
Summary of Contents for E1030 Series
Page 1: ...A 61997 User s Guide E1030 E1040 Series Scanners...
Page 2: ......
Page 4: ......
Page 8: ...iv A 61997 1 August 2022 Safety...
Page 16: ...8 A 61997 1 August 2020 1 Overview...
Page 34: ...26 A 61997 1 August 2022 3 Scanning...
Page 48: ...40 A 61997 1 August 2022 5 Troubleshooting...
Page 57: ......