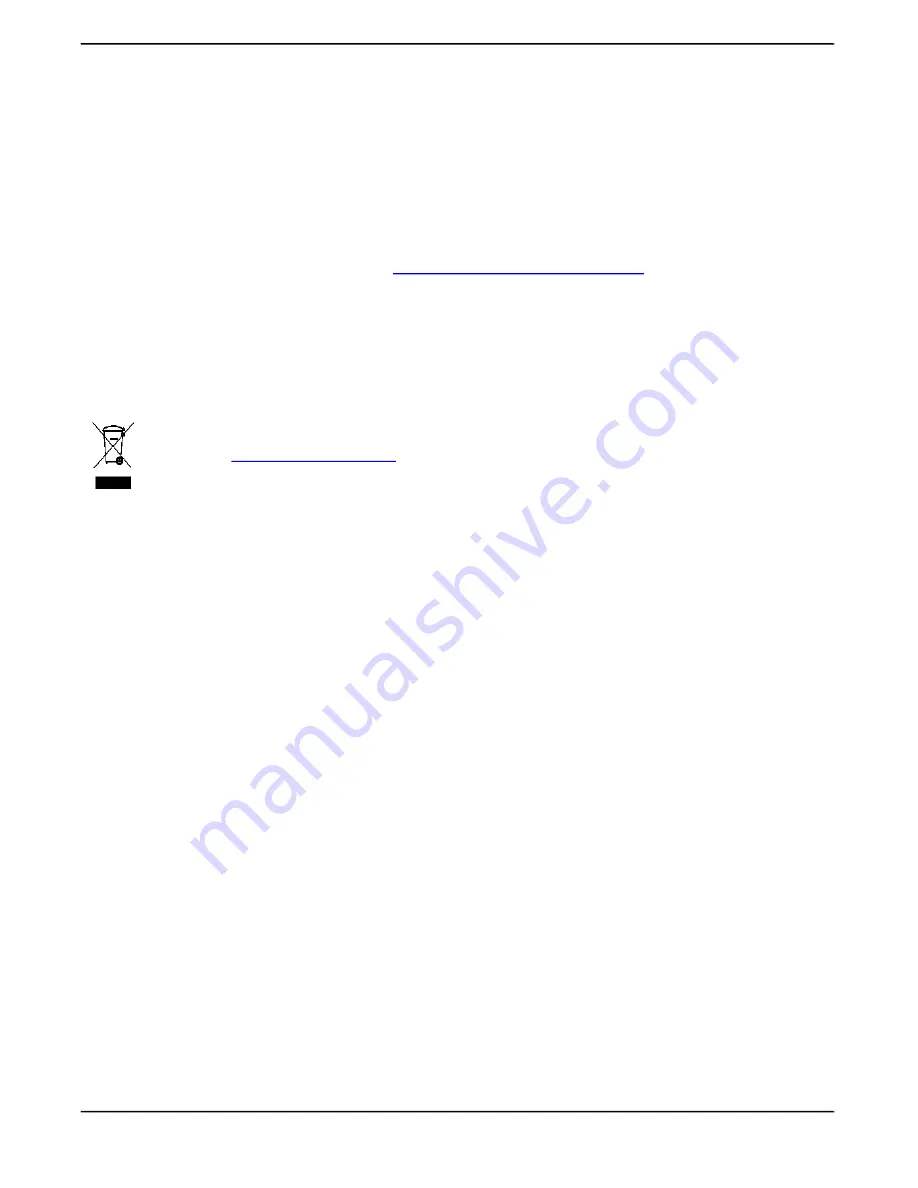
A-61997 1 August 2022
41
Appendix A Regulatory Information
Appendix A Regulatory Information
Environmental information
• The
Kodak
E1030 and E1040 Scanners are designed to meet worldwide environmental requirements.
• Guidelines are available for the disposal of consumable items that are replaced during maintenance or service; follow local
regulations or contact Kodak Alaris locally for more information.
• Disposal of this equipment may be regulated due to environmental considerations. For disposal or recycling information,
contact your local authorities or, in the USA, visit:
AlarisWorld.com/go/scannerrecycling
• The product packaging is recyclable.
• Parts are designed for reuse and recycling.
• The
Kodak
E1030 and E1040 Scanners are Energy Star compliant and are shipped from the factory with the default time set
to 15 minutes.
European Union
This symbol indicates that when the last user wishes to discard this product, it must be sent to
appropriate facilities for recovery and recycling. Please contact your local Kodak Alaris representative
for additional information on the collection and recovery programs
available for this product.
according to article 59(1) of Regulation (EC) No. 1907/2006 (REACH).
Summary of Contents for E1030 Series
Page 1: ...A 61997 User s Guide E1030 E1040 Series Scanners...
Page 2: ......
Page 4: ......
Page 8: ...iv A 61997 1 August 2022 Safety...
Page 16: ...8 A 61997 1 August 2020 1 Overview...
Page 34: ...26 A 61997 1 August 2022 3 Scanning...
Page 48: ...40 A 61997 1 August 2022 5 Troubleshooting...
Page 57: ......
























