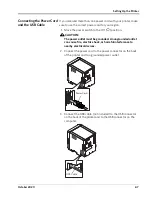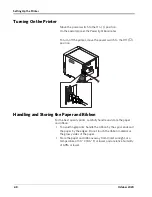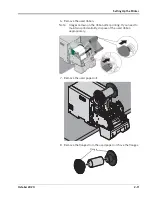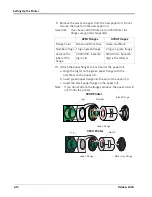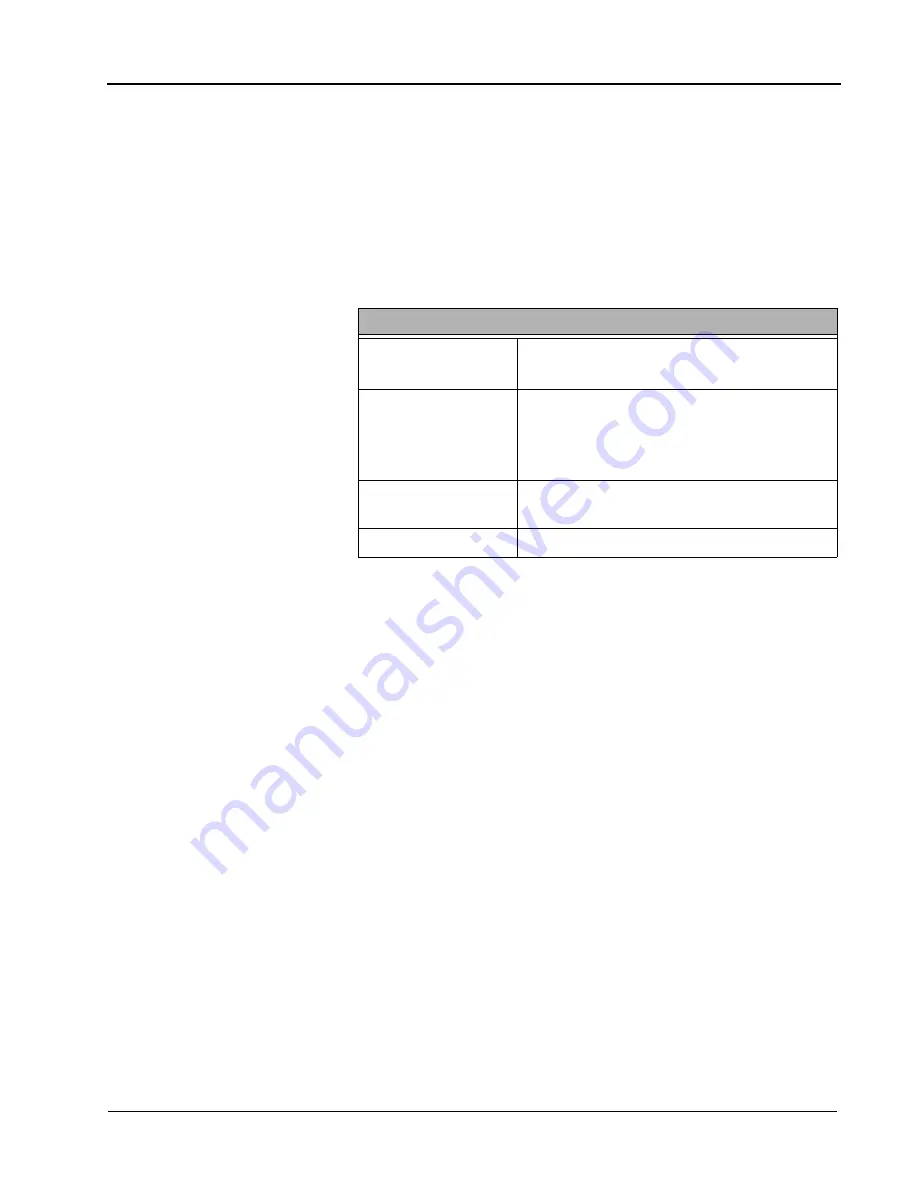
Overview
October 2020
1-3
Printer Supplies
Go to
www.kodakalaris.com/go/printerupdates
for information on
ordering supplies.
Paper and Ribbon
Paper and ribbon are sold separately.
IMPORTANT:
For best results, replace the paper and ribbon at the
same time. Used ribbon is safe for land-fill disposal. Do
not recycle used ribbon.
* The paper roll contains a small amount of additional paper to
allow for the extra feed when loading the paper.
** Paper and ribbon rolls contain material to make the stated print
quantity. Actual number of prints will vary depending on mix of
6 x 8 in. and 4 x 6 in. prints produced.
KODAK Photo Print Kit 6900 / 6800 / 6R Specifications
Storage
specifications
40-85° F (5-30° C)
60% relative humidity or lower
Capacity*
750 - 4 x 6 in. (10 x 15 cm) prints, paper, and
ribbon** or
375 - 6 x 8 in.(15 x 20.3 cm) prints, paper, and
ribbon**
Paper and ribbon
width
6 in. (15 cm)
Ribbon patch length
8 in. (20.3 cm)