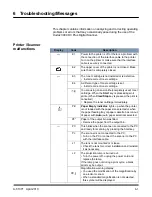A-61371 April 2010
4-9
4. Peel off the packing tape.
NOTE: Hold the toner cartridge by its handle. Do not open the
protective cover of the OPC (the green area) or allow
anything to come in contact with the OPC. It is extremely
sensitive to hand oils and scratches, both of which reduce
print quality. This type of damage is not covered by your
warranty.
5. Slowly shake the toner cartridge, tilting it to the left and right 7 or 8
times to distribute the toner.
The toner is nontoxic. If you get toner on your hands, wash them in
cool water and mild neutral detergent. If you get toner on your
clothes, lightly dust them off as much as possible. If some toner
remains on your clothes, use cool, not hot, water to rinse the toner
off, provided your clothing is washable.
WARNING: If you get toner in your eyes, wash it out
immediately with cool water and consult a doctor.