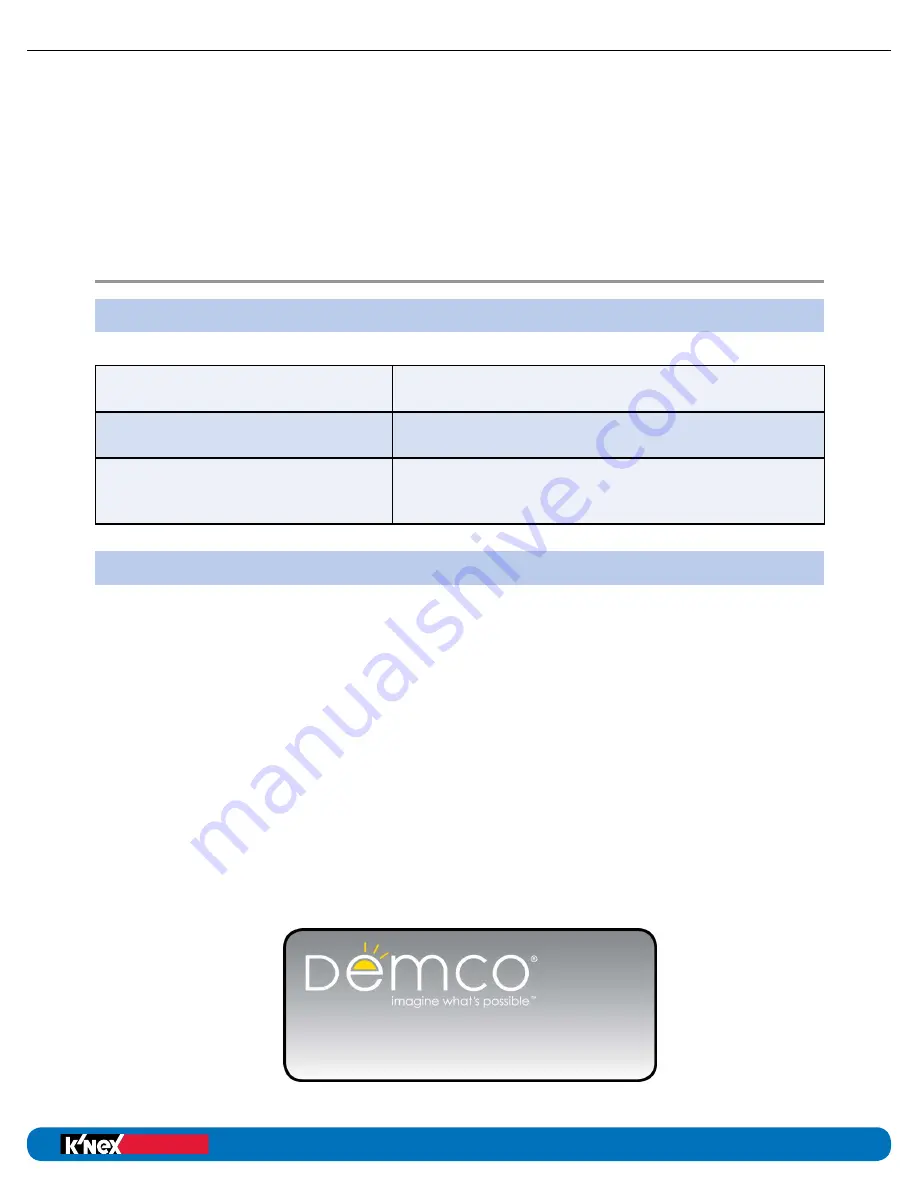
Colors
This option allows you to modify the default system colors used in a control program to your
preference. Click on the change button to display the options that can be set. Click on the
change button next to the item whose color you wish to change. A color palette will open.
Select the color desired and click on OK.
To restore the default palette, click the reset button at the bottom of the list and click OK.
User Information
Connection Problems
If the interface fails to connect, please check the following:
Is the correct connection selected,
(USB or Wi-Fi)?
Check the File, Interface window to ensure the
proper selection.
Is the interface powered on?
Check the position of the switch and confirm the
LCD is on.
Is the Control Box ignoring the
software because it is running in
remote mode?
Press the stop button on the Control Box to stop
the remote program from running.
Altering the Default Configuration for Computer Control Files
The default locations for the local data can be altered by changing the AppConfig.txt file.
The default locations are:
LocalDataDirectory=[K’NEX Robotics/Program files
Once the AppConfig.txt file has been altered it should be saved.
Please note on all windows 64bit operating systems, references to
C:\Program Files will change to be C:\Program Files (x86)\K’NEX Robotics\OBJECTS
Education
®
Building Programs
education.com
Education
®
Building Programs
58
K’NEX Robotics User’s Guide
SOFTWARE
Find
K'NEX Robotics Building Set
@demco.com
Search:
13758970
Call
800.962.4463
or email

































