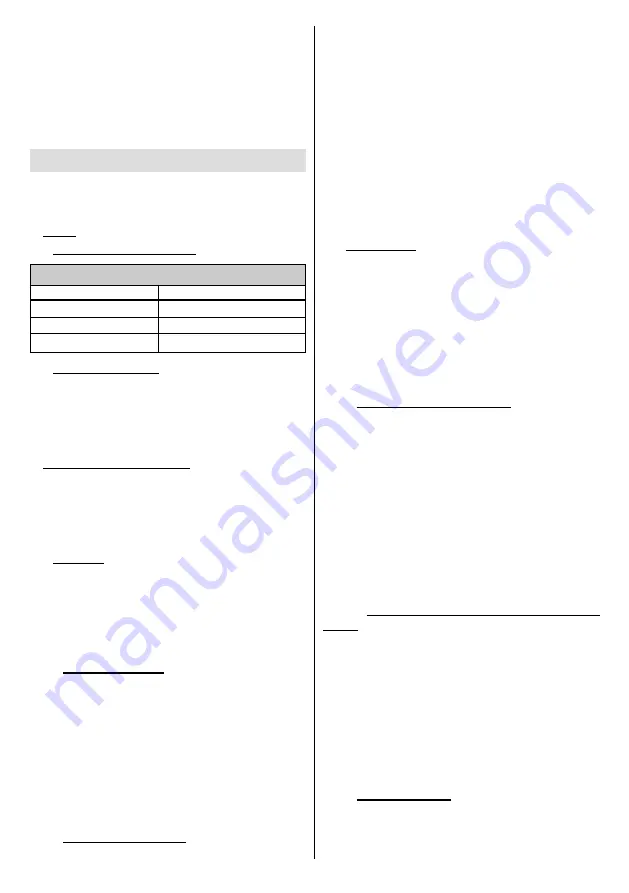
English
- 11 -
versions. Set as
Regular
if the connected device is
HDMI 1.4 compatible. Set accordingly or disable the
HDMI source by setting as
Disabled
.
You can reset your customizations on the
Home
and
Apps
menus to defaults using the
Reset Menu
option in the
Settings
menu. Highlight this option and
press
OK
. A confirmation message will be displayed.
Highlight
Yes
and press
OK
to proceed.
Vsign Lite
Vsign Lite is a signage application runs without CMS
and managed through Display. Display software is
integrated with it.
1. Setup
1.1.
Application Specification
Requirements
Display Platform
MB135VS
Firmware Version
v7.33 & higher versions
Language Options
English, Turkish
Hardware Requirements USB
1.2. How is it opened?
During the Display's setup,
Auto Launch
option
should be selected as
Vsign Lite
. Later, every time the
Display restarts, the application will open. Additionally
this can be changed on
Menu > Settings > Signage
> Power Up Settings > Auto Launch
.
2. Vsign Application Display
The Vsign Lite application consists of three main parts.
These are
Player
,
Schedule
and
Template
sections.
Moreover, there are the
Import/Export
settings
section for backup/export of application settings and
to switch to VSign there is a
Switch to VSign
part.
2.1. PLAYER
Using this screen, the inserted USB memory can be
viewed, erased, played, and transferred to another
USB memory. Various filtering and sorting operations
can be done from the menu section above. In addi
-
tion, the channels created in the section over time
are played here.
2.1.1. File Management
Pressing the
OK
button on any file opens the menu for
file-related operations. The options described below
can be selected and processed.
Select:
Selecting the file activates the multi-selection
mode described in the next section.
Play:
If the selected file is playable, it plays, otherwise
the text is dimmed.
Send:
It sends the chosen file to another memory.
Delete:
It deletes the chosen file.
2.1.2. Multi-Selection Mode
Multiple selection mode is activated by pressing
OK
button on
Select
option on file management menu.
Then select the files you want to select with the
OK
button and cancel them. During this process, you
can go to different folders and select the files there.
Options appear up when multi-selection mode is on.
These operations can be done to the selected files
as explained below.
Select All:
Selects all files.
Delete All:
Clears all selected options.
Play All:
Plays selected files in order of selection.
Send All:
Sends selected files to USB.
Cancel:
Closes multi-selection mode.
2.2. SCHEDULE
By using Schedule screen, a channel can be created,
programs can be created within the channel, they
can be viewed and edited. The channels number are
limited to four.
In the menu, the channels are displayed on the screen
in accordance with the time information on the top left
and down. With navigation, it can be switched through
programs. Detailed information about the focused
program can be found on the right-hand panel.
2.2.1. Channel/Program Addition
Navigate to an empty or occupied area and press the
OK
button. In the empty area, channel and program
addition screen, in the occupied area editing screen
are opened. Images, videos and templates can be
added to the channel as content.
-If the rightmost space (Add Channel) is selected, a
new channel will be created and the screen will pop
up to create our first program.
-If an empty space is selected in a previously created
channel, the new program is added to the channel.
-If the occupied area is selected in a previously cre
-
ated channel, the selected program will be edited.
2.2.1.1. Channel/Program Editing Screen Input
Fields
Add Content:
If the
OK
button is pressed on this field;
the appropriate contents are listed. The users can do
multi-selection. You can then delete the contents by
pressing the
OK
button.
Start Time:
Start time of the program.
Finish Time:
Finish time of the program.
Channel:
Name of the channel in which the program
is included.
Memory:
Memory in which the channel is saved.
2.2.2. Supported Files
The application supports the formats listed below:
video:
mp4, mpeg, avi, mov, webm, ts, mpg, m4a,
mkv













































