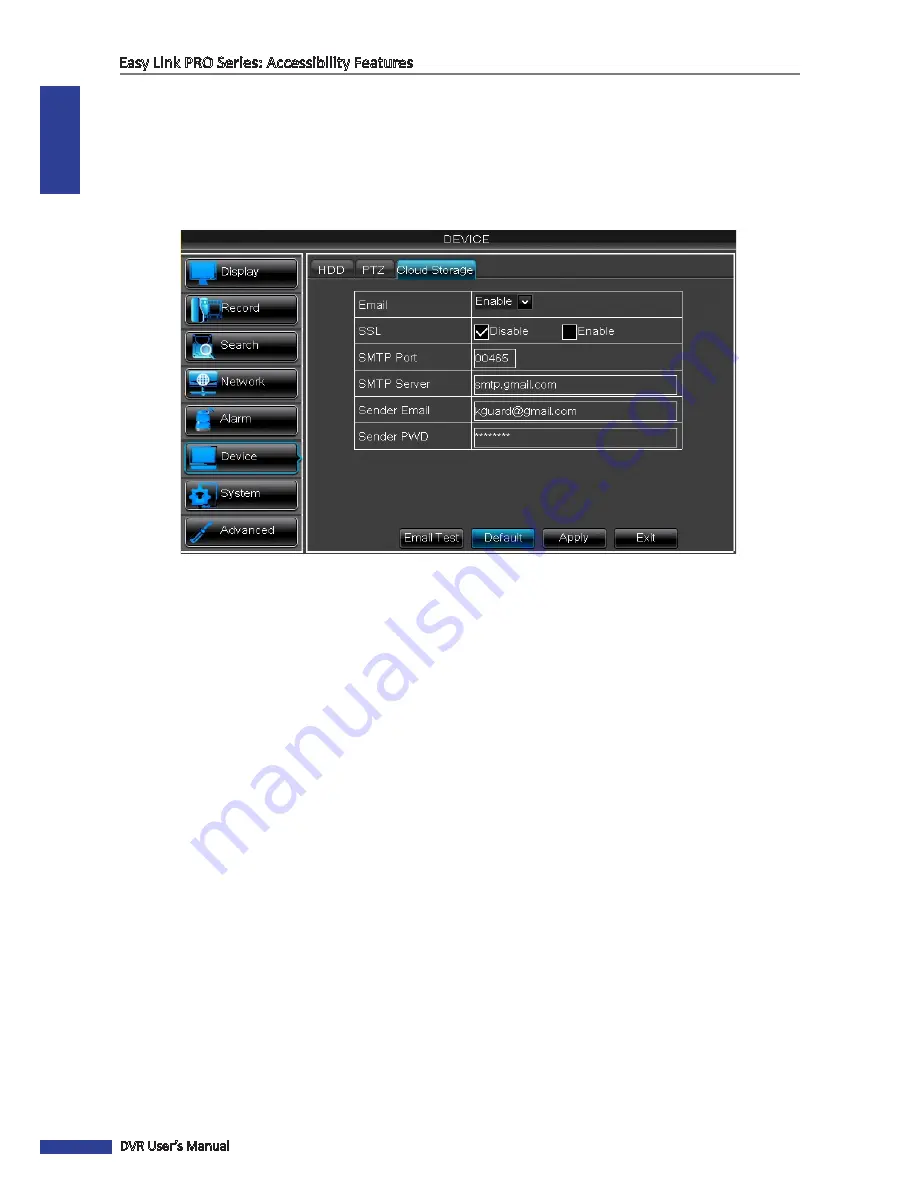
ENGLISH
Easy Link PRO Series: Accessibility Features
46
DVR User’s Manual
Advanced E-mail Setup
If you cannot receive the activation e-mail or do not want to use the KGUARD’s SMTP server (default), you can
configure the parameters of your SMTP server here.
NOTE:
In order to get the activation e-mail, make sure you have filled in the Receiver Email in step
“How to Configure
the Cloud Storage Settings for Dropbox” on page 44.
After the configuration is done, you can test the settings by clicking on
Email Test
button.
• Email:
Enable advanced e-mail setup.
•
SSL:
Enable if your e-mail server requires the SSL verification. If you are not sure, please consult your e-mail
service provider. For example, if you are using Gmail then this option should be enabled.
• SMTP Port:
Enter the SMTP port of your e-mail server. For example, if you are using Gmail, the SMTP port is 465.
• SMTP Server
: Enter the SMTP server address of your e-mail.
• Sender Email
: Enter the e-mail address of your e-mail.This e-mail address is used by the DVR only for sending you
the activation e-mail for asking your acceptance to link the DVR to the Dropbox.
• Sender PWD
: Enter the password of your e-mail.
After all settings are complete, click
Apply
. For testing the settings, click
Email Test
.






























