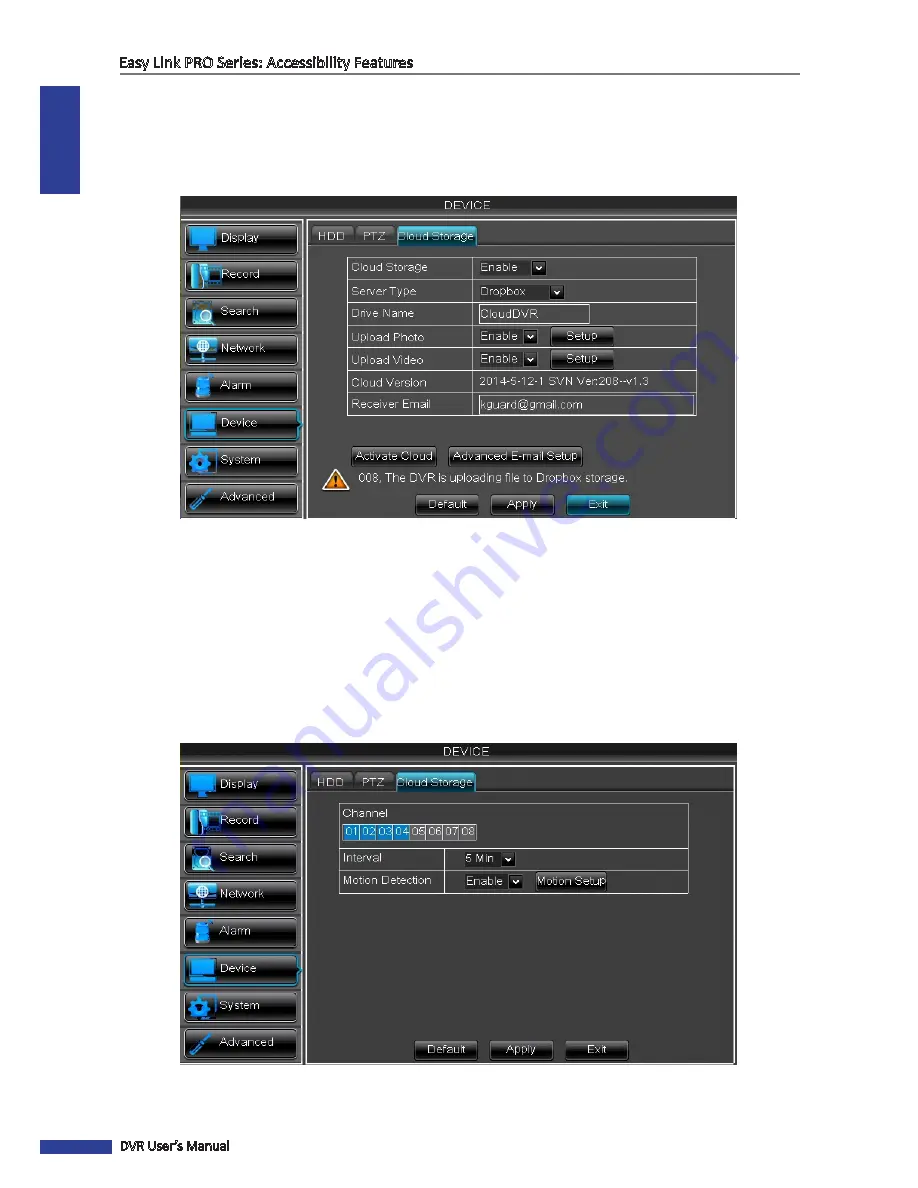
ENGLISH
Easy Link PRO Series: Accessibility Features
44
DVR User’s Manual
How to Configure the Cloud Storage Settings for Dropbox
If you already have an active Dropbox account, you need to connect the KGuard Cloud Uploader to your Dropbox.
Before making the connection, make sure you have installed a hard drive in the DVR (see
“Step 2: Install the Hard
Disk Drive (HDD)” on page 8
) and formatted the hard drive (see
“Device: HDD” on page 78
). Then configure the
following settings on your DVR (right-click on Live Viewing screen,
Main Menu->Device->Cloud Storage
).
• Cloud Storage:
Allow cloud settings.
• Server Type:
Select
Dropbox
from the list.
• Drive Name:
Enter the cloud storage name for your DVR. When linking the KGuard Cloud Uploader to your
Dropbox, the
Drive Name
will be used as the folder name where KGuard uploads the snapshots and/or videos.
• Cloud Version
: Current cloud storage service version.
• Receiver Email:
Enter your e-mail address that is associated with your Dropbox account. The DVR will be sending
the activation e-mail to this e-mail address for asking your acceptance to link the DVR to the Dropbox.
Click
Apply
to save the settings. Then continue configuring the photo/video upload settings.
• Upload Photo:
Enable and click
Apply
if you want to upload photos from the cameras. Click
Setup
to configure
the photo upload options.
NOTE:
You can set four channels to upload photos to the cloud storage.






























