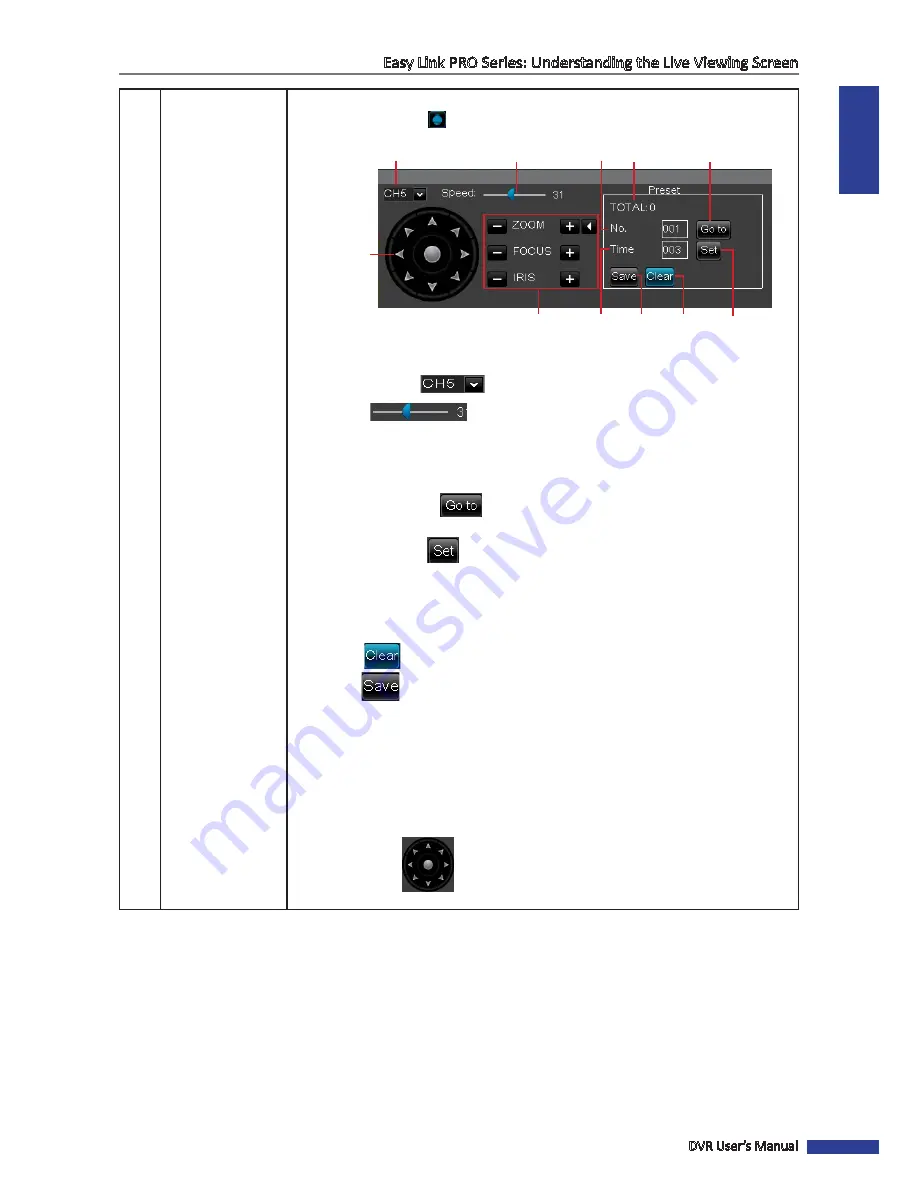
ENGLISH
Easy Link PRO Series: Understanding the Live Viewing Screen
DVR User’s Manual
31
6
PTZ
Use this menu item to configure the PTZ (Pan-Tilt-Zoom) settings for a PTZ speed dome
camera. After you click
, the PTZ control panel opens.
Channel Select
Speed
Pointer Pan
Zoom / Focus / Iris
Time Save
Clear
No.
Total
Go to Preset Point
Set Preset
Point
•
Channel Select
(
): Click to select the channel of the PTZ camera.
• Speed
(
): Scroll the speed scroll bar, to select how fast you want
the camera to tilt, pan and zoom. The higher the number, the faster movement.
• No.
: Click to set the current preset point that is being edited.
•
Total
: Displays the number of the total preset points.
• Go to Preset Point
(
): Click to move the camera to the selected preset
point.
• Set Preset Point
(
): Click the arrows (see Pointer Pan) to move the camera
to the desired direction, then click
Set
to set a specific preset point on a PTZ
camera.
NOTE:
You can set up to 255 preset points for the DVR. However, the actual
preset quantity varies depending on the PTZ camera performance.
•
Clear
(
): Click to delete the selected preset point.
•
Save
(
): Click to save changes.
•
Time
: Set the time how long the camera will pause at each preset point when
using the Cruise mode.
• Zoom / Focus / Iris
: If you are using a variable zoom PTZ camera, zooming in
increases the size of the object on the display but reduces the field of view. Use
Focus function to make the image clear on the display. Use Iris function to control
how much light gets into the camera. If the view on the screen looks too bright,
lower the iris value, if too dark then increase the value.
• Pointer Pan
(
): Click the direction arrow to select the direction of the
PTZ camera. Click the middle icon to switch to auto pan
mode.






























