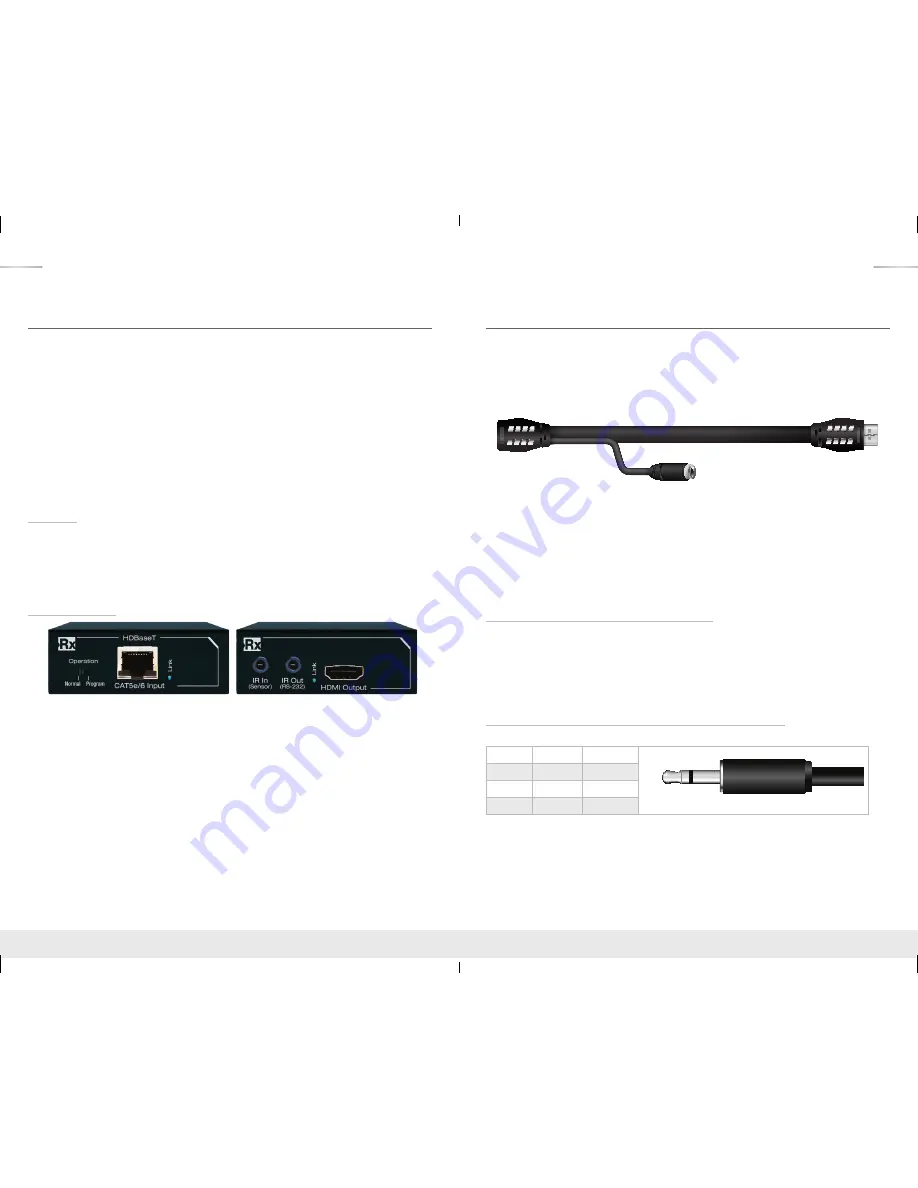
6
7
Quick Setup Guide
1. Begin with the KD-Pro6x6/8x8CC and all input/output devices turned off and power cables
removed.
2. Connect HDMI sources to the appropriate input ports on the KD-Pro6x6/8x8CC.
3. Connect CAT5e/6 outputs to the KD-XSWRx extenders via CAT5e/6 cables, then connect
the extenders to the output devices (display, projector, AV Receiver, etc).
4. Connect HDMI outputs to the appropriate output device (outputs will mirror CAT5e/6).
5. Connect both power supplies (one for the Matrix and one for the POH Extenders) to the KD-
Pro6x6/8x8CC and all other input and output devices and turn them on.
6. Operate the KD-Pro6x6/8x8CC switcher via front panel buttons, IR Remote, Serial IR or RS-
232 control.
7. If TCP/IP control is desired, load latest firmware and set the IP address using Device Manager
software. See firmware upgrade section.
Operation:
After performing the setup above, the unit is ready for operation.
There are several options for controlling the unit. Commands can be issued via IR remote control,
RS-232, TCP/IP or by using the front panel buttons. Note that the advanced commands are
available only via TCP/IP and RS-232 protocol.
KD-XSWRx Baluns
If you will be utilizing the KD-XSWRx extender, please follow this procedure.
›
One CAT5e/6 UTP or STP cable needs to be used.
›
Use the shortest possible HDMI cable when connecting the KD-XSWRx to the Display. Key Digital
recommends cables 6 ft. or shorter for optimum performance.
›
Ensure the CAT5e/6 cable runs directly from the switcher to the KD-XSWRx.
›
Do not use patch panels, punch downs, keystones, couplers, wall plates, etc..
›
Key Digital recommends the use of CAT5e/6 STP cable with shielded RJ45 connectors
for optimum performance and distances from your extender.
Extending and Routing Control Signals
›
The KD-Pro6x6/8x8CC feature powerful and useful control routing features. The switchers have
the ability to matrix control signals just like it can HDMI signals.
›
KD-Pro6x6/8x8CC can consolidate incoming IR/RS-232 signals to control any display/output
connected via CAT5/6 or via HDMI (control signal extension via HDMI only available with Key
Digital
KD-IQJUMP12FM
, female to male HDMI jumper cable for insertion or extraction of IR or
Bi-Directional RS-232).
›
KD-Pro6x6/8x8CC can consolidate incoming IR/RS-232 signals to control any source/input
connected via HDMI, with Key Digital’s KD-IQJUMP12FM jumper cable.
›
IR and RS-232 control signals are bi-directional, and may flow from the matrix to the zone or from
the zone to the matrix.
›
The default signal path for control signals is to route IR control signals from Expansion I/O Port 1
to RJ45 output 1…Expansion I/O Port 8 to RJ45 Output 8 (the path and control signal type can
be manipulated by using the desired RS-232 command).
›
When connecting the IR Emitter to the device you wish to control, make sure to find the IR
receiver area on the device.
Control Signal Extension from External I/O Ports:
The default setting for control signal extension is to route IR signals from Expansion I/O Port 1 to
RJ45 output 1…Expansion I/O Port 8 to RJ45 Output 8 (the path and control signal type can be
manipulated by using the desired RS-232 command). When routing control signals to/from an
HDMI input/output, Key Digital’s KD-IQJUMP12FM jumper cable must be used.
›
Point-to-Point control routing is established by using commands containing “IRR” or “RSS”.
›
Point-to-Many control routing is established by using commands containing “IR” or “RS”.
Extension I/O and Digital Audio Output (ARC) Port Configuration
Supports IR or RS-232 routing or ARC output. See chart below for 3.5mm jack configuration:
Tip
Ring
IR
TX or RX
None
RS232
TxD
RxD
ARC
NONE
ARC OUT
Note: If ARC is enabled, IR and RS-232 signal routing will be disabled.
KD-Pro6x6_8x8CC_Manual.indd 6-7
4/25/16 5:07 PM
















