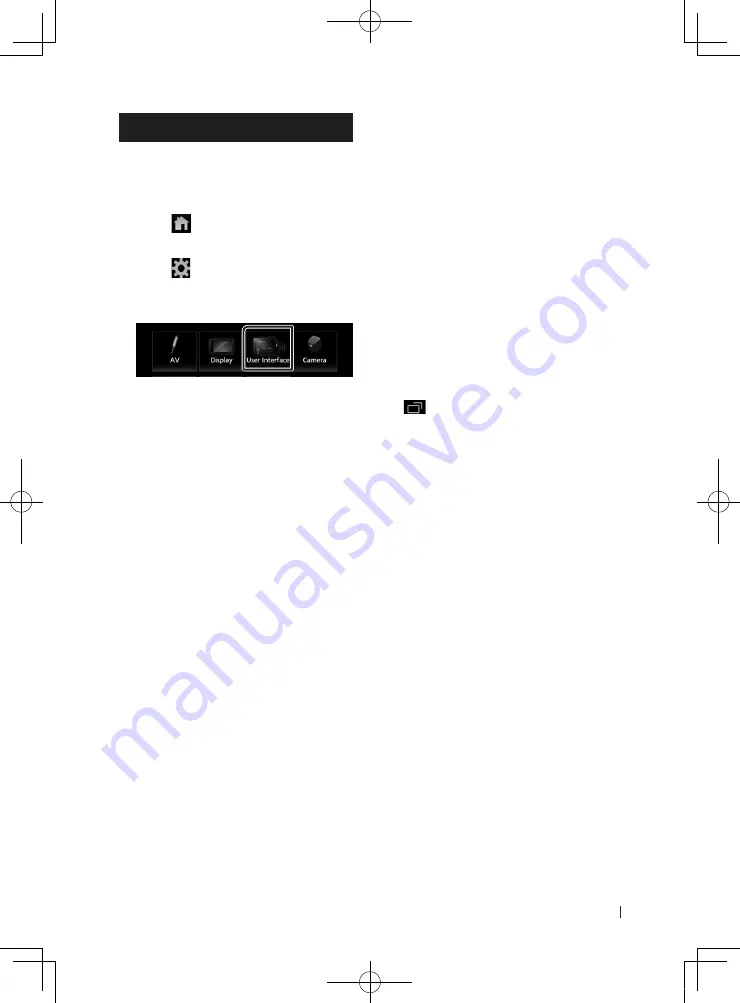
Setup
67
English
User Interface Setup
You can setup user interface parameters.
1
Press the
[
FNC
]
button.
h
h
Popup menu appears.
2
Touch
[
]
.
h
h
HOME screen appears.
3
Touch
[
]
.
h
h
SETUP screen appears.
4
Touch
[
User Interface
]
.
h
h
User Interface screen appears.
5
Set each parameter as follows.
■
[
Beep
]
Turn the key touch tone on or off.
Default is “ON”.
■
[
Information Window SETUP
]
Set up the Information window displayed on
the Home screen.
■
[
Monitor Touch Control Effect
]
Determine whether to show the trace of
finger under monitor touch control.
“ON” (Default)/ “OFF”
■
[
Parking Assist Display
]
When an ADS adapter is connected, you can
display information about obstacles around
the car.
[
ON
]
: Always displays information.
[
Dyn.
]
(Default): Displays information when
the sensor detects obstacles.
[
OFF
]
: Cancels this function.
This can be set when the iDataLink
(commercially available) is connected.
■
[
Parking Assist Position
]
Select where to display information about
obstacles on the screen (left or right).
“Left”/ “Right” (Default)
This can be set when the iDataLink
(commercially available) is connected.
■
[
Language Select
]
Select a language.
■
[
Touch Panel Adjust
]
Adjust the sensing position of the touch
panel.
■
[
Time Format
]
Select the time display format.
"12-Hour" (Default)/ "24-Hour"
■
[
Clock
]
[
GPS-SYNC
]
(Default): Synchronizes the clock
time with the GPS.
[
Manual
]
: Set the clock manually.
■
[
Time Zone
]
Select the time zone.
■
[
Clock Adjust
]
If you select
[
Manual
]
for Clock, adjust the
date and time manually.
■
[
DISP Key
]
Select the source screen displayed when
in the popup menu screen is pressed.
[
OFF
]
: Displays the control screen of the
current source.
[
Mirroring
]
(Default): Switches to the App
screen from the connected iPhone/
Android device or to the Apple CarPlay
screen from the connected iPhone when
the button is pressed.
!B5A-2487-00b_18KWV_K_En.indb 67
2019/04/26 11:16
















































