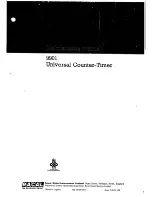54/68 Version 1.1
2
nd
Display with touch panel
If you order the 2
nd
display comes with touch panel, please remember to adjust COM
4 jumper setting, select 9-10 of Pin1 at the bottom side of POS system. So that it could
supply 5V DC on pin 1 for touch panel.
Note:
1.
The pin 6 of 2
nd
VGA cable supply 12V DC power directly, so it doesn’t need to
connect with any external power adapter.
2.
The VGA port of the POS system is designed specifically for our display kits. So
please do not connect to any normal monitor or LCD.
Pin
Assignment
1 RED
2 GREEN
3 BLUE
4
Monitor ID bit 2
5 Ground
6 +12VDC
Output
7 GREEN
Ground
8 BLUE
Ground
9
no pin (keyway)
10 Sync
Ground
11
Monitor ID bit 0
12
Monitor ID bit 1
13 Horizontal
Sync
14 Vertical
Sync
15 Not
Used
Summary of Contents for SolidPOS 872
Page 4: ...4 68 Version 1 1 Introduction Chapter 1 CHAPTER...
Page 10: ...10 68 Version 1 1 Packing List Chapter 2 CHAPTER...
Page 15: ...15 68 Version 1 1 Getting Started Chapter 3 CHAPTER...
Page 59: ...59 68 Version 1 1 BIOS setup Chapter 4 CHAPTER...
Page 62: ...62 68 Version 1 1 15...
Page 63: ...63 68 Version 1 1 M B Information CHAPTER Chapter 5...
Page 67: ...67 68 Version 1 1 Chapter 6 CHAPTER Reversion...
Page 68: ...68 68 Version 1 1 Chapter 6 Reversion History Version Item Descriptions Page...