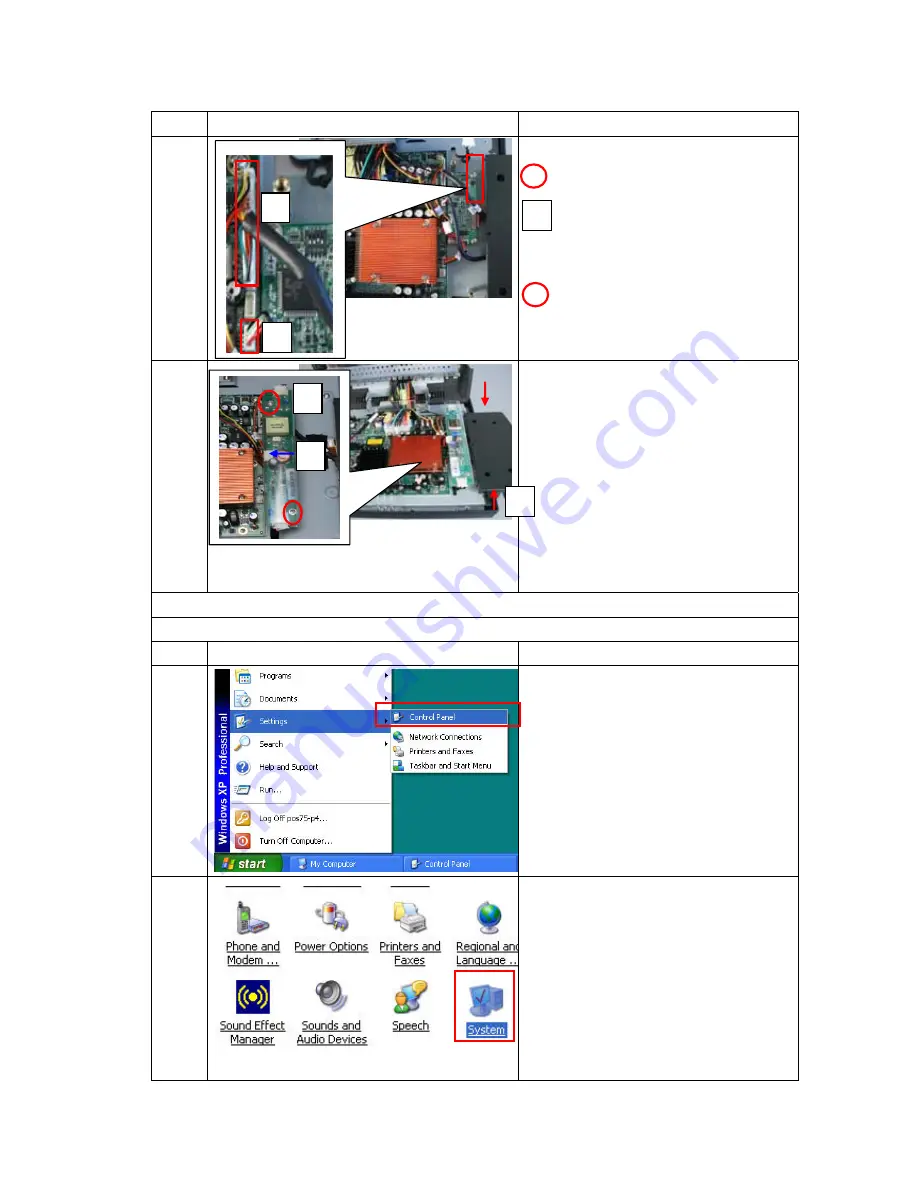
33/68 Version 1.1
Item Photo
Description
3
1.
Fasten 2 screws to connect MSR
and POS system
2.
Plug MSR cable on main
board(CN5)
3.
Plug smart card cable on main
board(USB2)(if smart card is
selected)
4
1.
Put inverter in the system and
fasten 2 screws
2.
Plug LCD cables to inverter
3.
Plug cable between main board
and inverter
4.
Close front cover and fasten 2
screws
MSR Verification, please refer to 3.4.1 item 5 to 9
Smart Card Driver Installation
Item Photo
Description
5
1. Click “Start”
Æ
“Setting”
Æ
“Control Panel”
6
1. Click System
1
2
3
2
3
1
Summary of Contents for SolidPOS 872
Page 4: ...4 68 Version 1 1 Introduction Chapter 1 CHAPTER...
Page 10: ...10 68 Version 1 1 Packing List Chapter 2 CHAPTER...
Page 15: ...15 68 Version 1 1 Getting Started Chapter 3 CHAPTER...
Page 59: ...59 68 Version 1 1 BIOS setup Chapter 4 CHAPTER...
Page 62: ...62 68 Version 1 1 15...
Page 63: ...63 68 Version 1 1 M B Information CHAPTER Chapter 5...
Page 67: ...67 68 Version 1 1 Chapter 6 CHAPTER Reversion...
Page 68: ...68 68 Version 1 1 Chapter 6 Reversion History Version Item Descriptions Page...


































