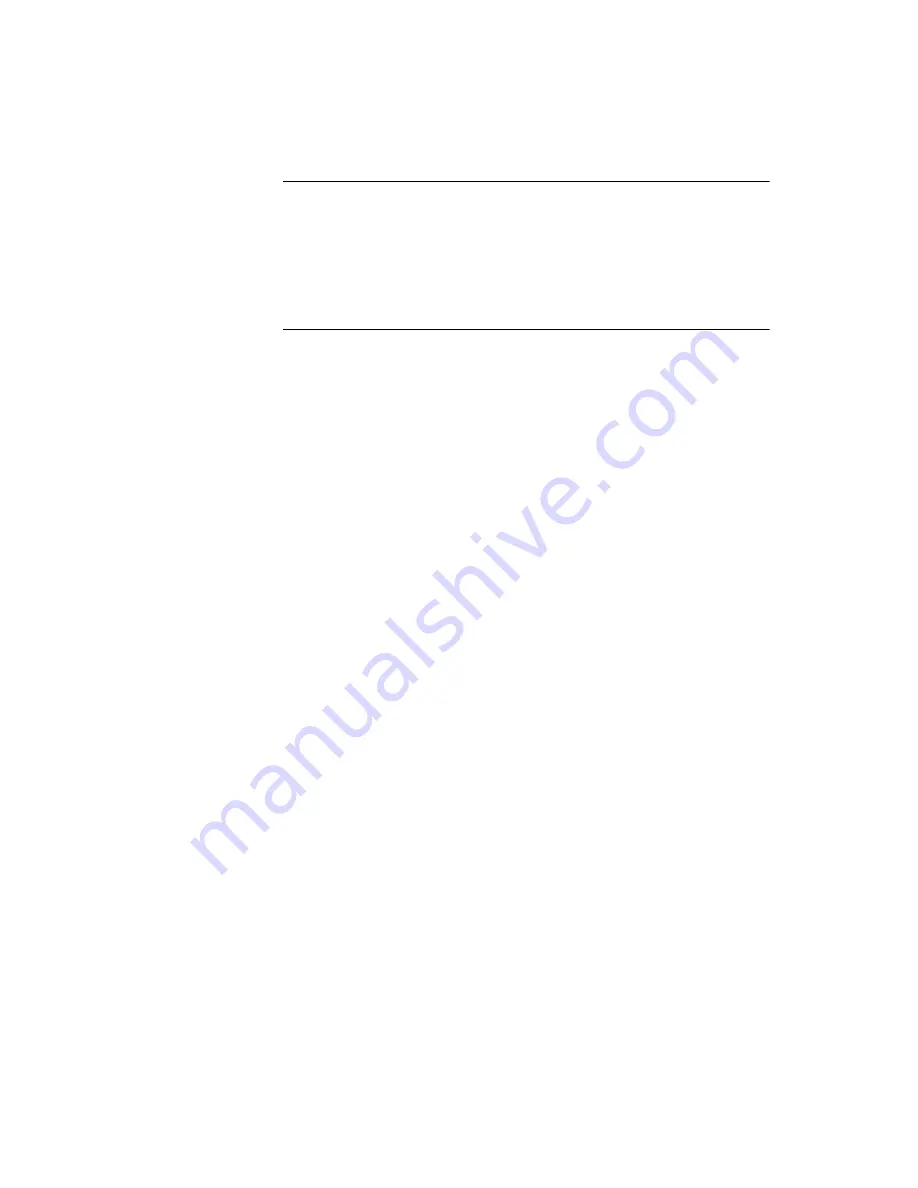
Installing the Software
3-5
Note:
On the DriverLINX CD Navigator and other DriverLINX Browser
screens, place the cursor over a menu item to see an explanation. A star
next to a menu item means that it was selected previously.
Before continuing with this installation, Keithley suggests clicking
Read
Me First
on the DriverLINX CD Navigator and reviewing the brief
information that appears.
2. On the DriverLINX CD Navigator screen, click
Install DriverLINX
.
An Install These DriverLINX Components screen appears.
3. Click
Install Drivers
and follow the series of on-screen instructions.
When done, the Install These DriverLINX Components screen
reappears.
4. If you do not plan to develop custom application software for your
DAS-TC/B board, then skip to step 5. If you do plan to develop
custom application software, you must install DriverLINX interfaces
before writing the software. Install them now by clicking
Install
Interfaces
and following the series of on-screen instructions. When
done, the Install These DriverLINX Components screen reappears.
5. Click
Install Documentation
and follow the series of on-screen
instructions. This step installs the manuals. When done, the Install
These DriverLINX Components screen reappears.
6. If Acrobat Reader is not already installed on your system, install it
now. You need Acrobat Reader to read the manuals, a section of
which you must access in step 10. Click on
Install Acrobat
and
follow the series of on-screen instructions. When done, the Install
These DriverLINX Components screen reappears.
7. If you have already installed the LabVIEW program, then click
LabVIEW
TM
Support
and follow the series of on-screen
instructions. When done, the Install These DriverLINX Components
screen reappears.
8. Click
Exit.
Then, on the screen
that appears saying “Thank you for
using DriverLINX,” click
Done
. The System Settings Changed dialog
box appears.






























