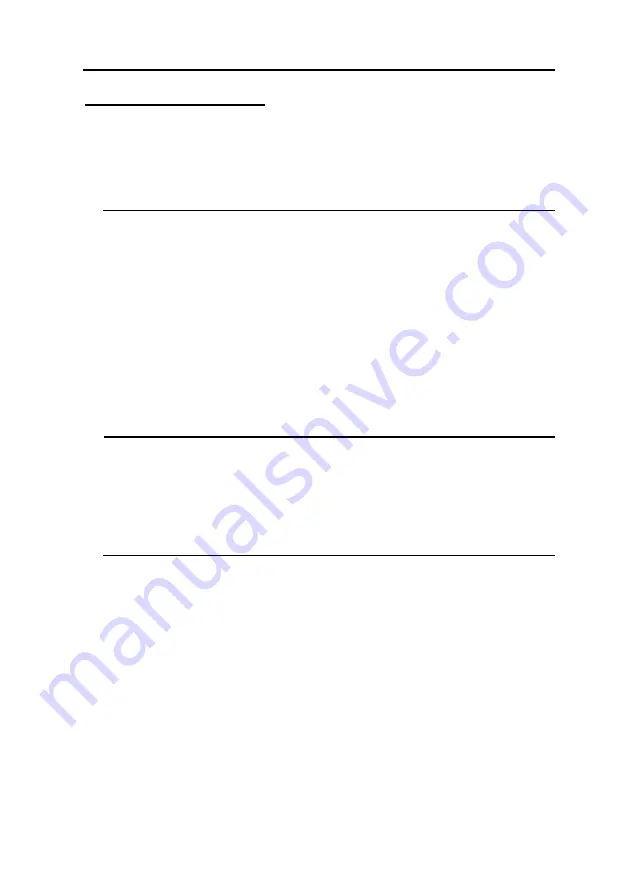
Chapter 2. Setup
27
Nintendo Switch Setup
To connect the KeyMander 2 3Play to a Nintendo Switch, follow the steps
below.
1.
Download and install KeyMander 2 App and create a user account to
manage your game profiles. For more information, see
Note:
If you are using an Android phone / tablet, please make sure to en-
able the GPS function before you begin to use this app. If you are
using iPhone / iPad with iOS version 13 or above, please make sure
to enable the Bluetooth Permission for this app.
2.
Begin with the Nintendo Switch powered off and placed into the Switch
dock, making sure the dock is connected to power and to your monitor. It
is not necessary to connect a controller to use KeyMander 2 3Play with
the Nintendo Swtich, but if you wish to use the Nintendo Pro Controller
connect it now to the Gamepad port with the micro USB cable provided
in the box with the KeyMander 2 3Play.
3.
Connect your keyboard to the Keyboard port.
Note:
If you are using a wireless keyboard / mouse set, plug the receiver
into the Keyboard Port.
4.
Connect your mouse to the Mouse Port.
5.
Connect the USB Type-A Connection Port 1, 2, or 3 to a USB port on the
back of the console.
Note:
If you are using a PC and game console(s), it is recommended to
use Port 1 for PC and Port 2/3 for games consoles. If you are only
connecting game consoles use Port 1 for the first console.
6.
If Port 1 is already used for connection of a PC or other game console,
connect your Nintendo Switch to Port 2 or 3 as explained in step 5.
7.
If Port 1 and Port 2 are already used, connect your Nintendo Switch to
Port 3 using a micro USB cable (not supplied). After connecting the
micro USB to Port 3, connect the USB end as explained in Step 5.
8.
Connect the KeyMander 2 3Play to a 5V/2A DC power supply if
necessary. If your KeyMander 2 LED is flashing red or you receive a low
voltage notification on the K2 App, you need to connect an additional
5V/2A USB power supply (not included).
Summary of Contents for GE1337P2
Page 47: ...Chapter 4 Using the K2 App 47 2 Click Update ...
Page 53: ...Chapter 4 Using the K2 App 53 Customizing Controls for a Profile ...
Page 95: ...Chapter 4 Using the K2 App 95 Action L R ...
Page 96: ...GES1337 KeyMander 2 3Play User Manual 96 D Pad Other ...
Page 97: ...Chapter 4 Using the K2 App 97 Left Analog Stick Right Analog Stick ...
















































